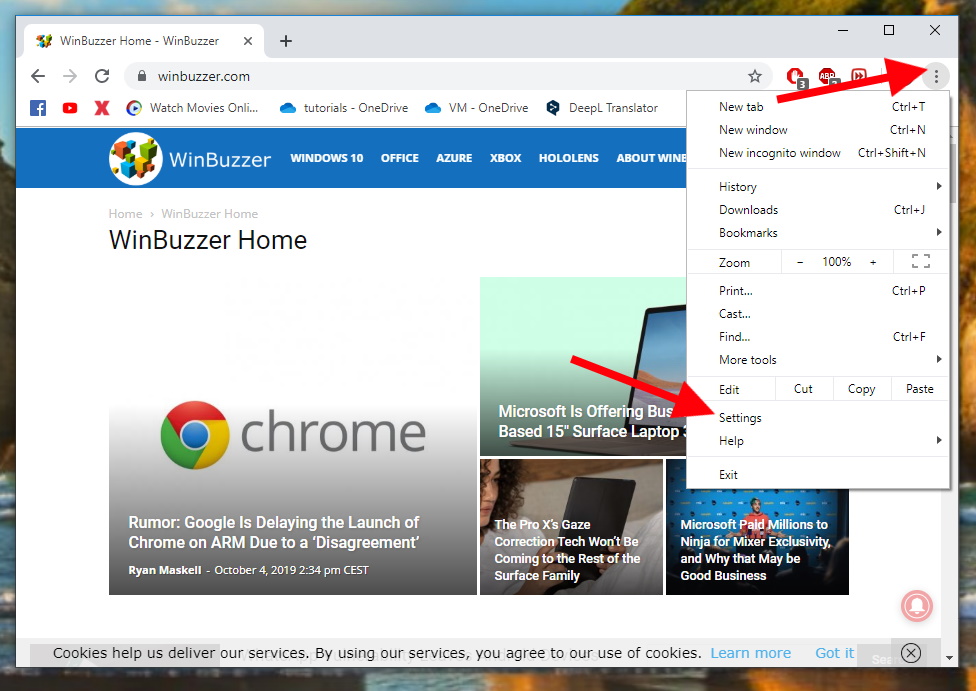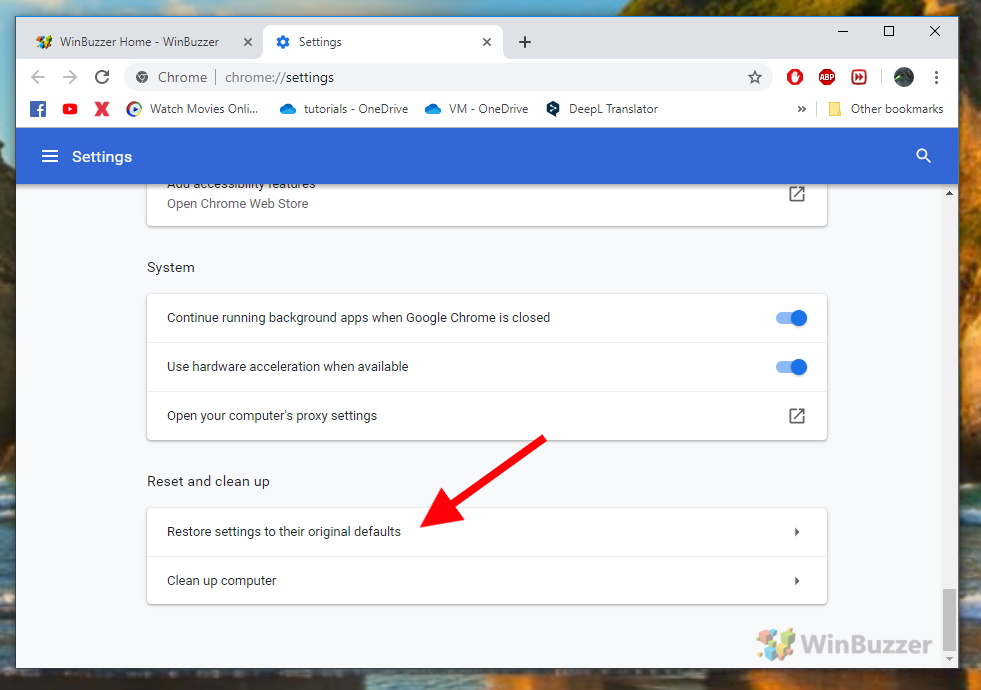Those wondering how to reset Google Chrome’s settings will be happy to learn it’s quite simple. A few clicks are all you need to restore your browser while keeping your bookmarks, history, and passwords safe. We’re going to be focusing on Windows 10, but the process to reset Google Chrome settings on Android, macOS, and Windows 7 should be similar. Every version of the browser has an in-built switch that will save you a ton of manual reconfiguration. However, it’s important that you know what a browser restore entails so you don’t lose anything you’re working on. Before getting started, we’ll cover exactly what the Google reset button removes:
All cookies and other website data will be removed Your pinned tabs will be deleted Your default search engine will be reset to Google Google Chrome homepage settings and New Tabs page will be reset. Your extensions and themes will be disabled but will remain installed. Google will reset content settings for specific webpages, such as microphone and location access
With that covered, you’ll find all of the steps to reset Google Chrome below.
Google Chrome Settings: Reset to Factory Defaults
First, open Chrome if you haven’t already. In the top right corner click the more button. Now, press Settings. In the Chrome settings window, choose Advanced. Scroll down to Reset and clean up and press Restore settings to their original defaults. The browser will now surface a pop-up, warning of the changes it’s going to make. Click Reset settings. After a second or two, Chrome will revert to its default state. You’ll be able to use the browser as normal after re-enabling your extensions and themes.