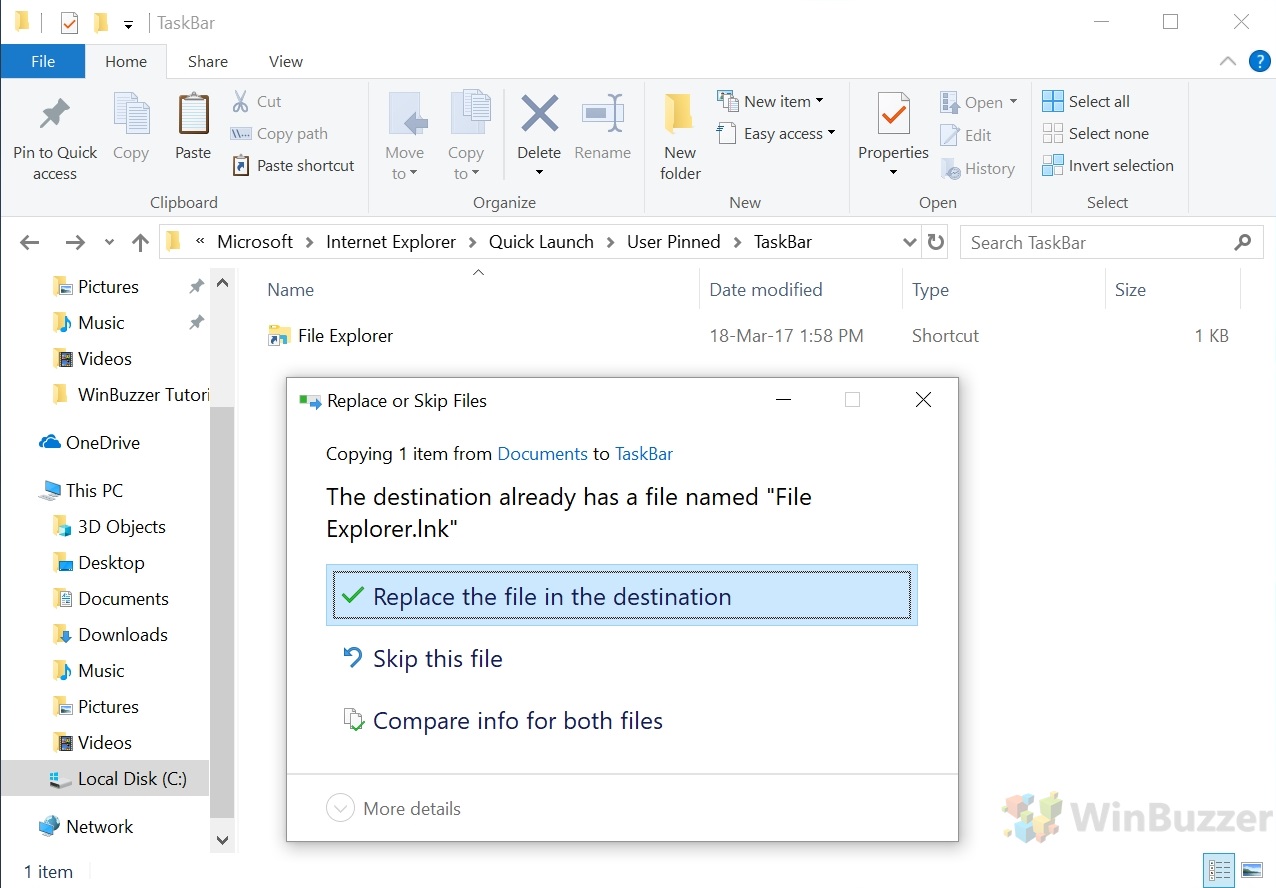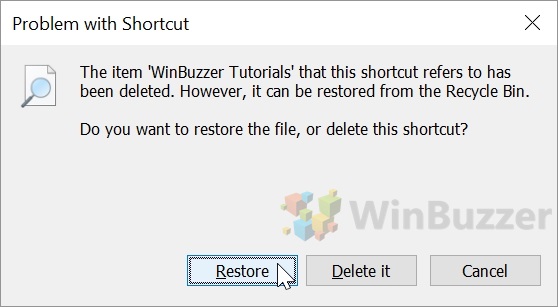1 How to Create a New File Explorer in Windows 10 Shortcut2 How to Change the File Explorer Default Folder View in Windows 10
If you tend to launch Explorer in Windows with its short, “Win + E”, this may not help you. However, many people have the File Explorer icon on the taskbar build into their muscle memory. If you’re one of those, you can open Windows 10 File Explorer to a specific folder of your choice. We’re going to show you how to do this, and it’ll take just a few minutes out of your day. Even better, it’s as risk-free as it gets, requiring no registry edits or commands. Let’s get started:
How to Create a New File Explorer in Windows 10 Shortcut
How to Change the File Explorer Default Folder View in Windows 10
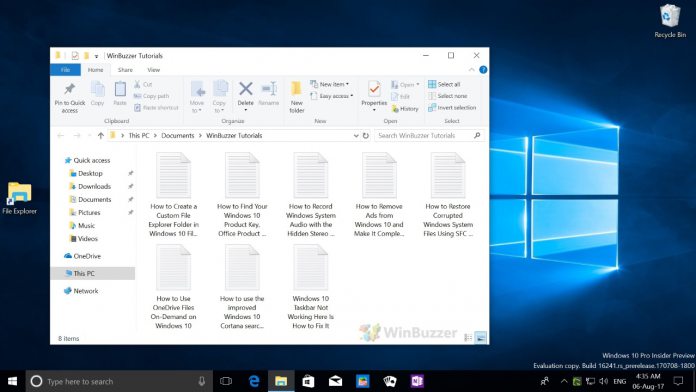

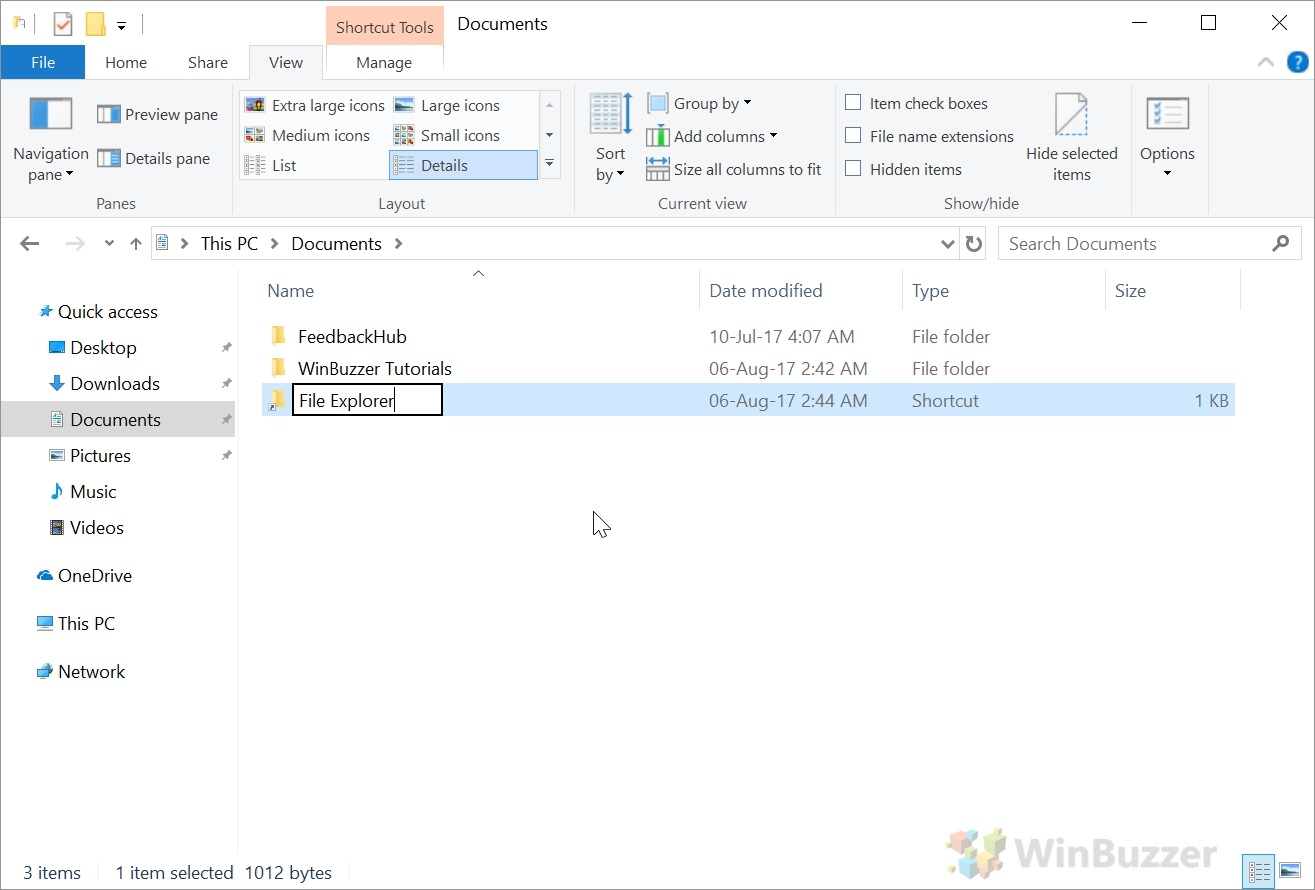
![]()
![]()
![]()