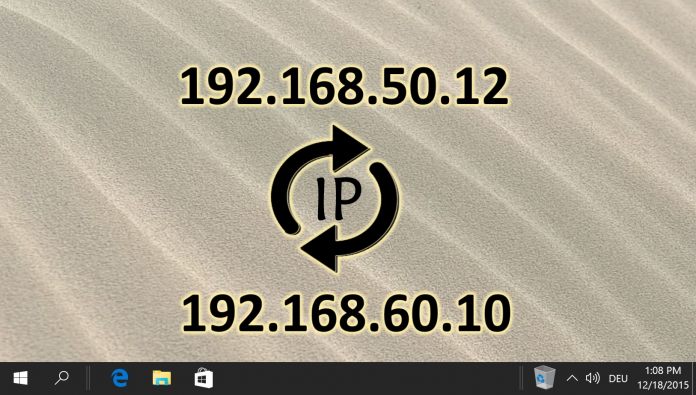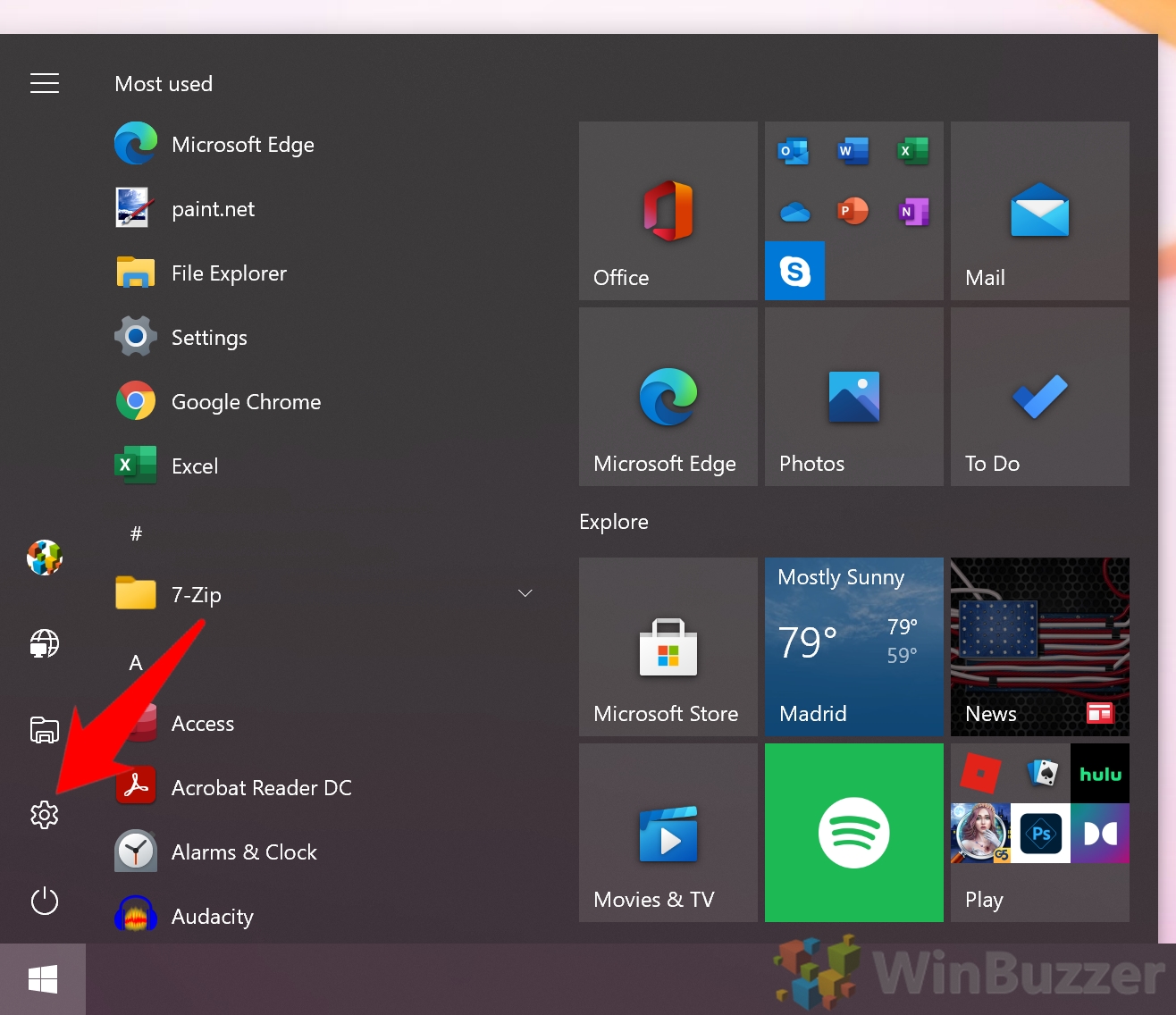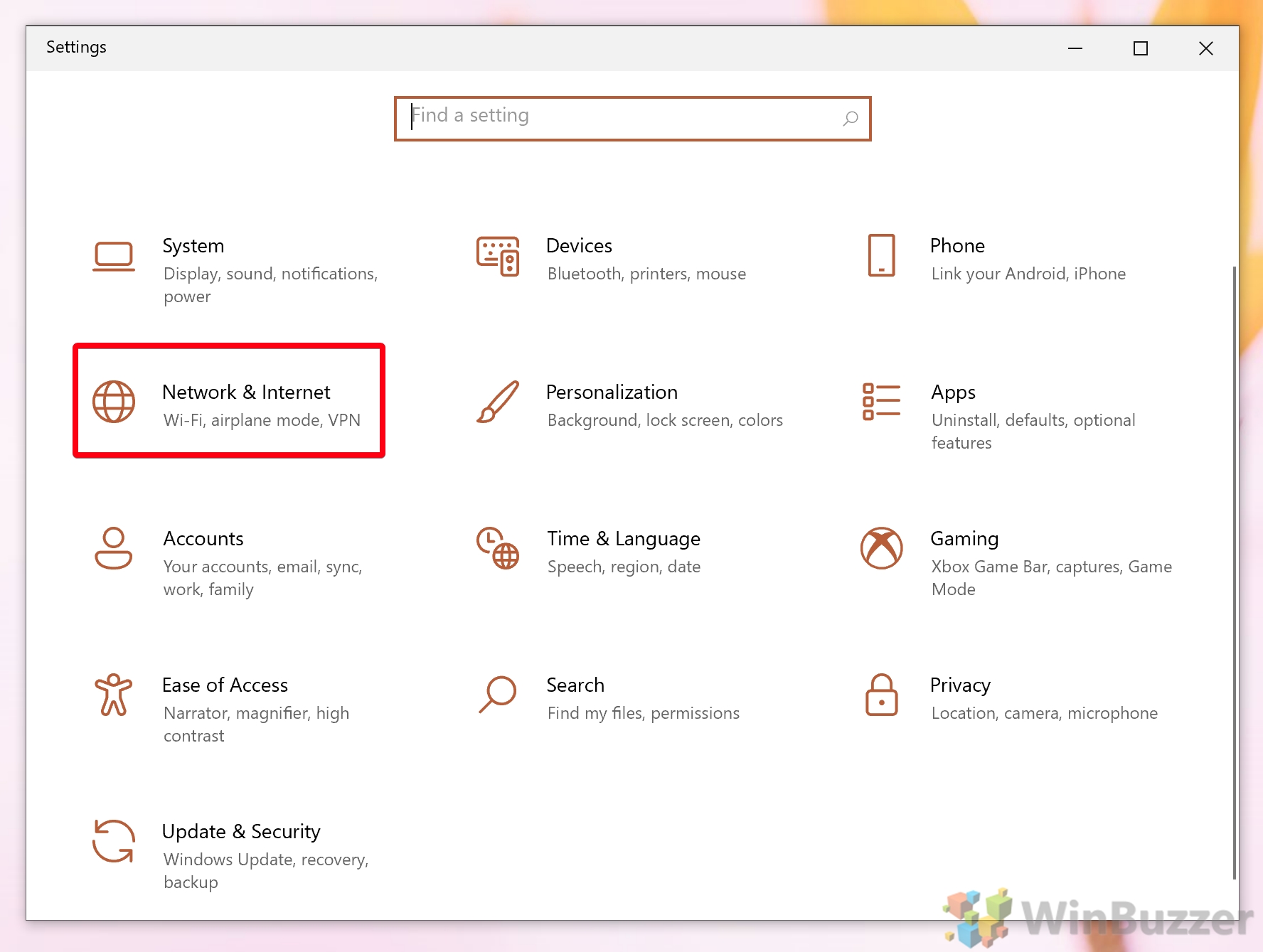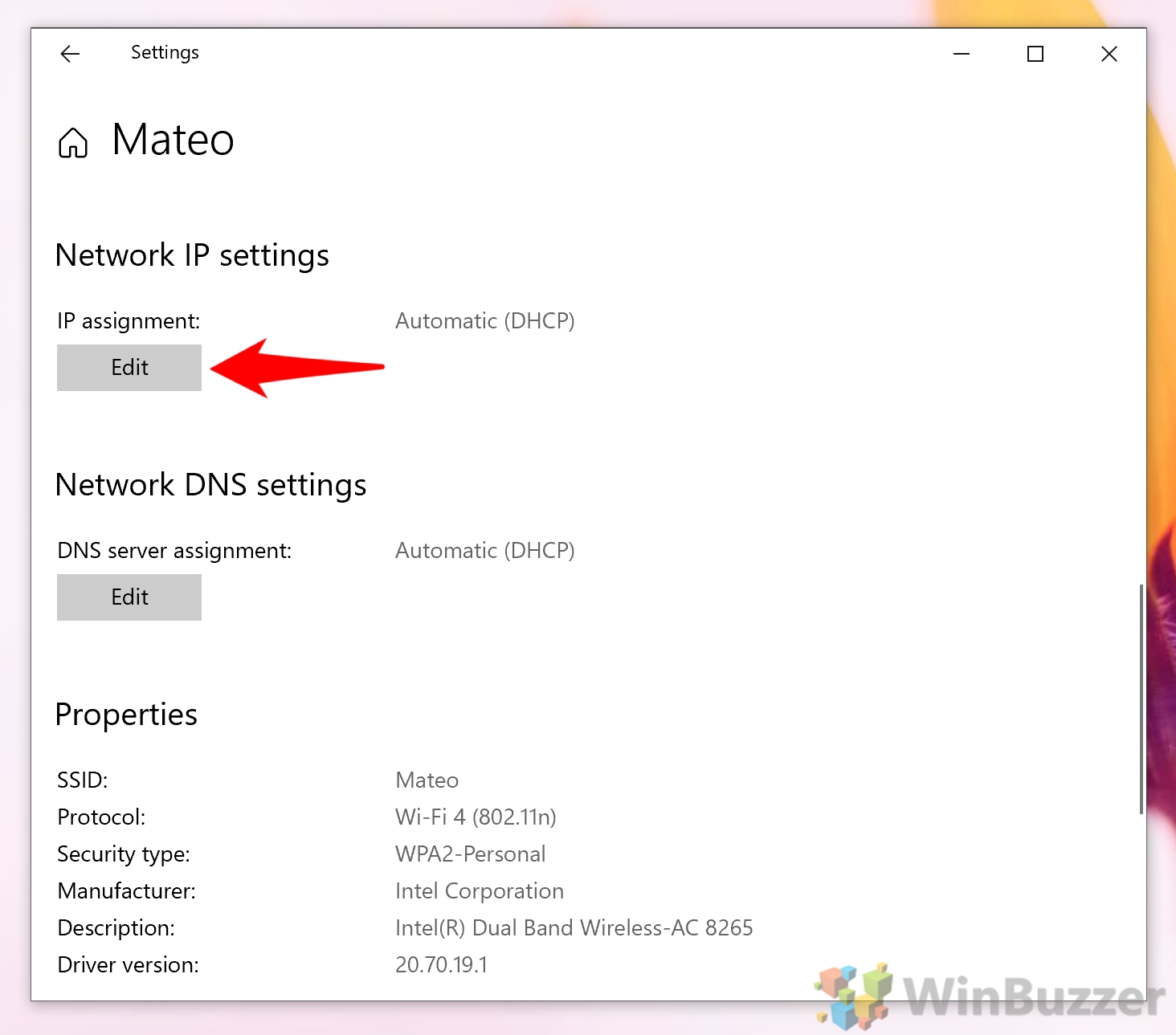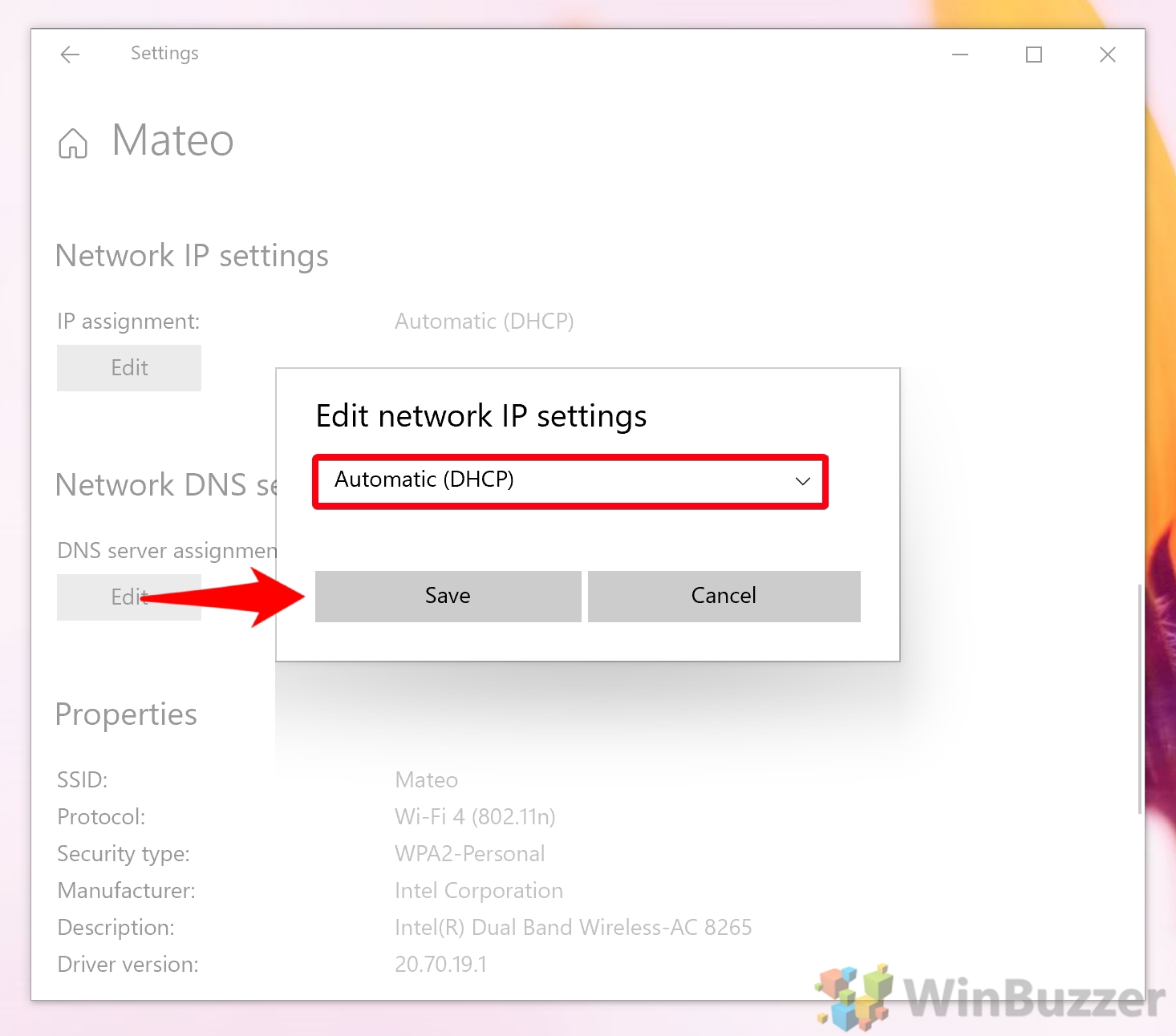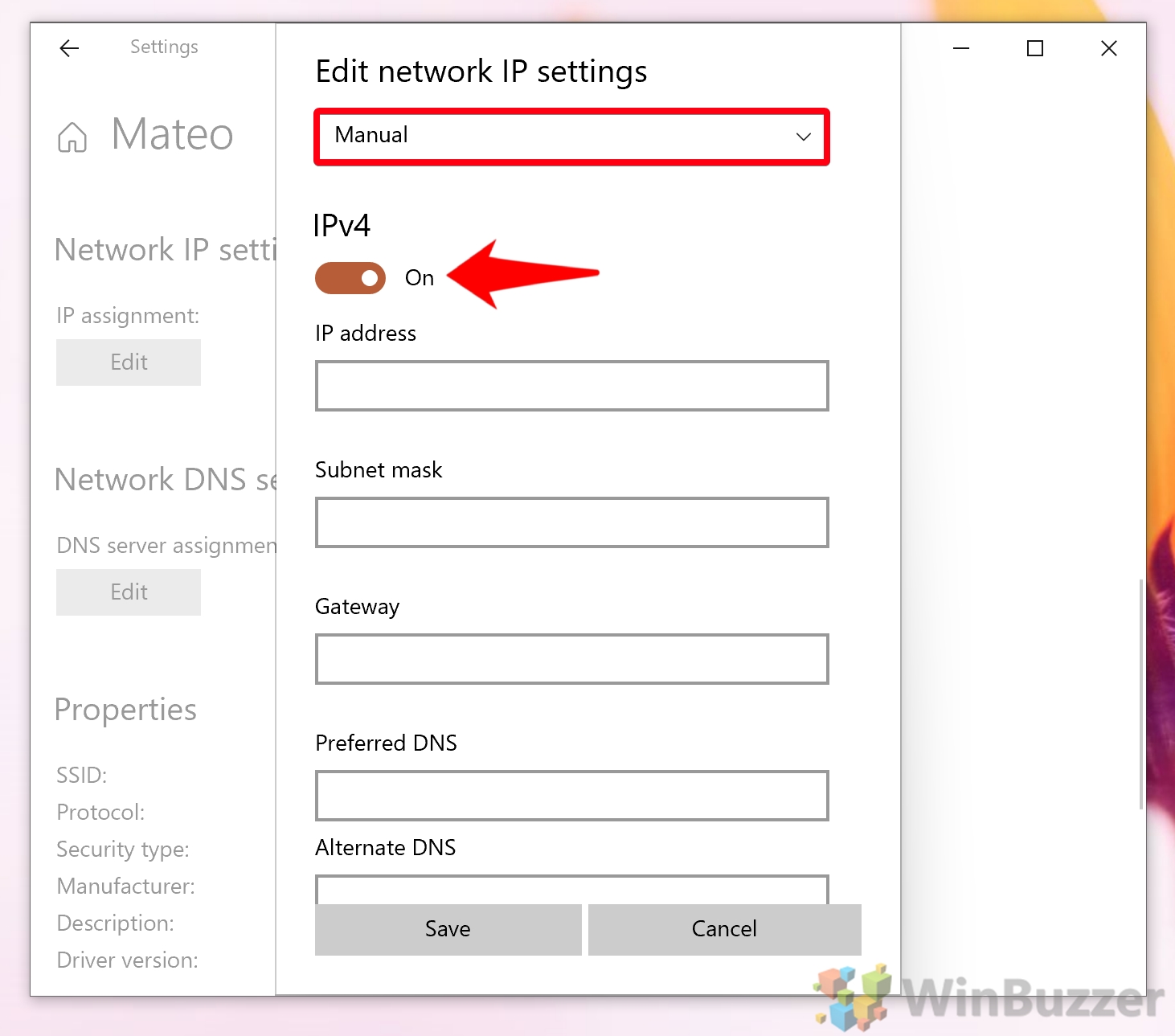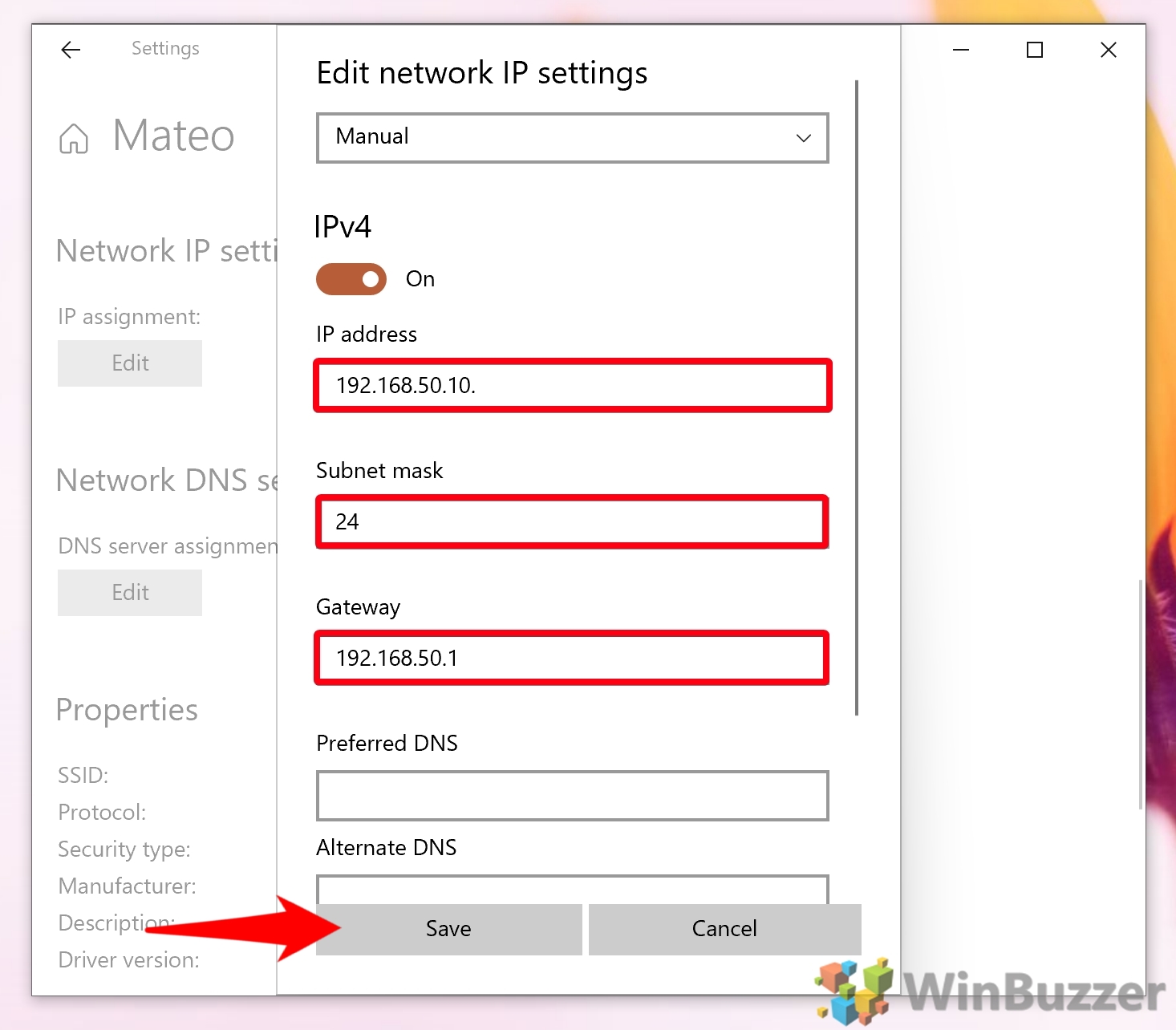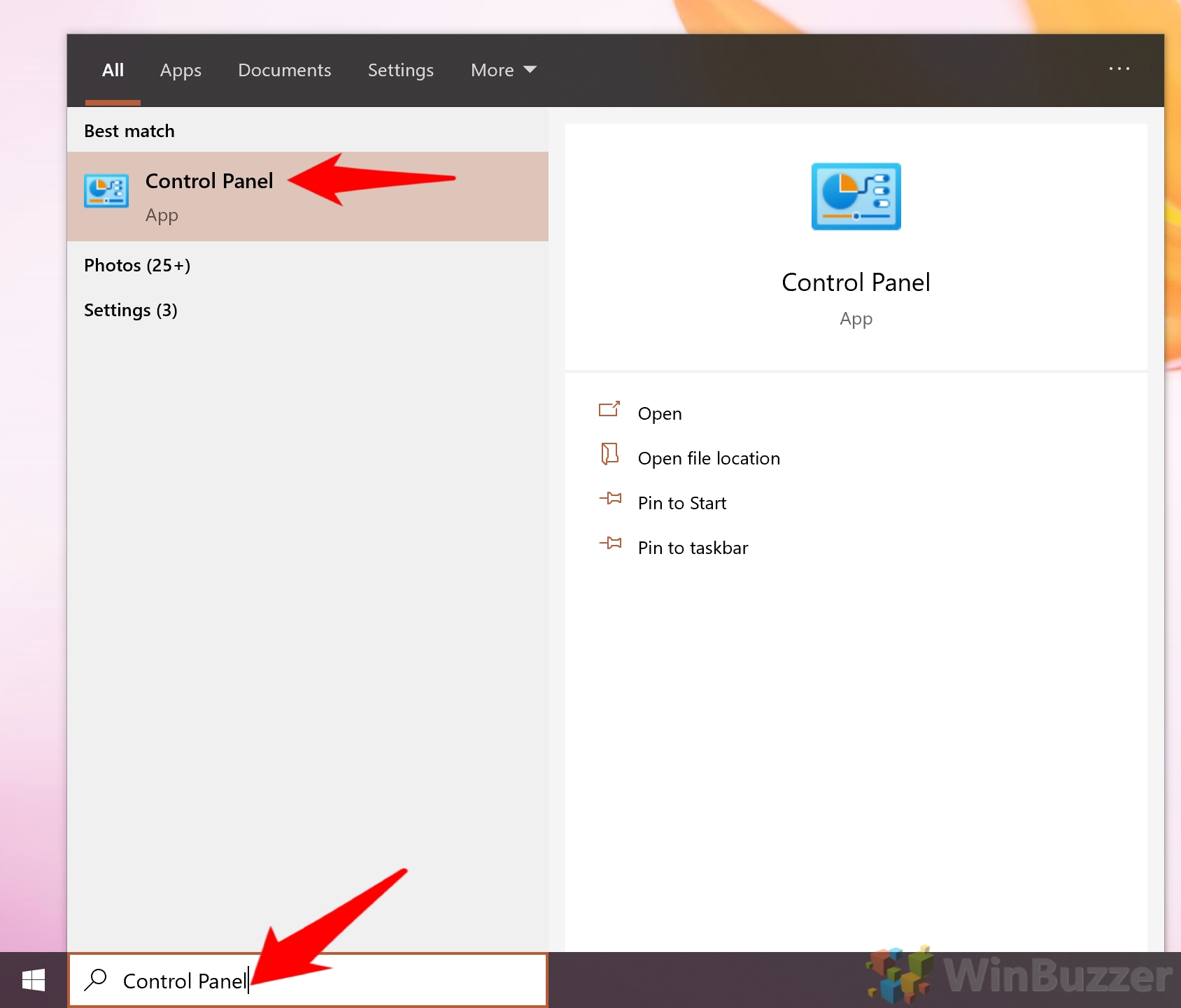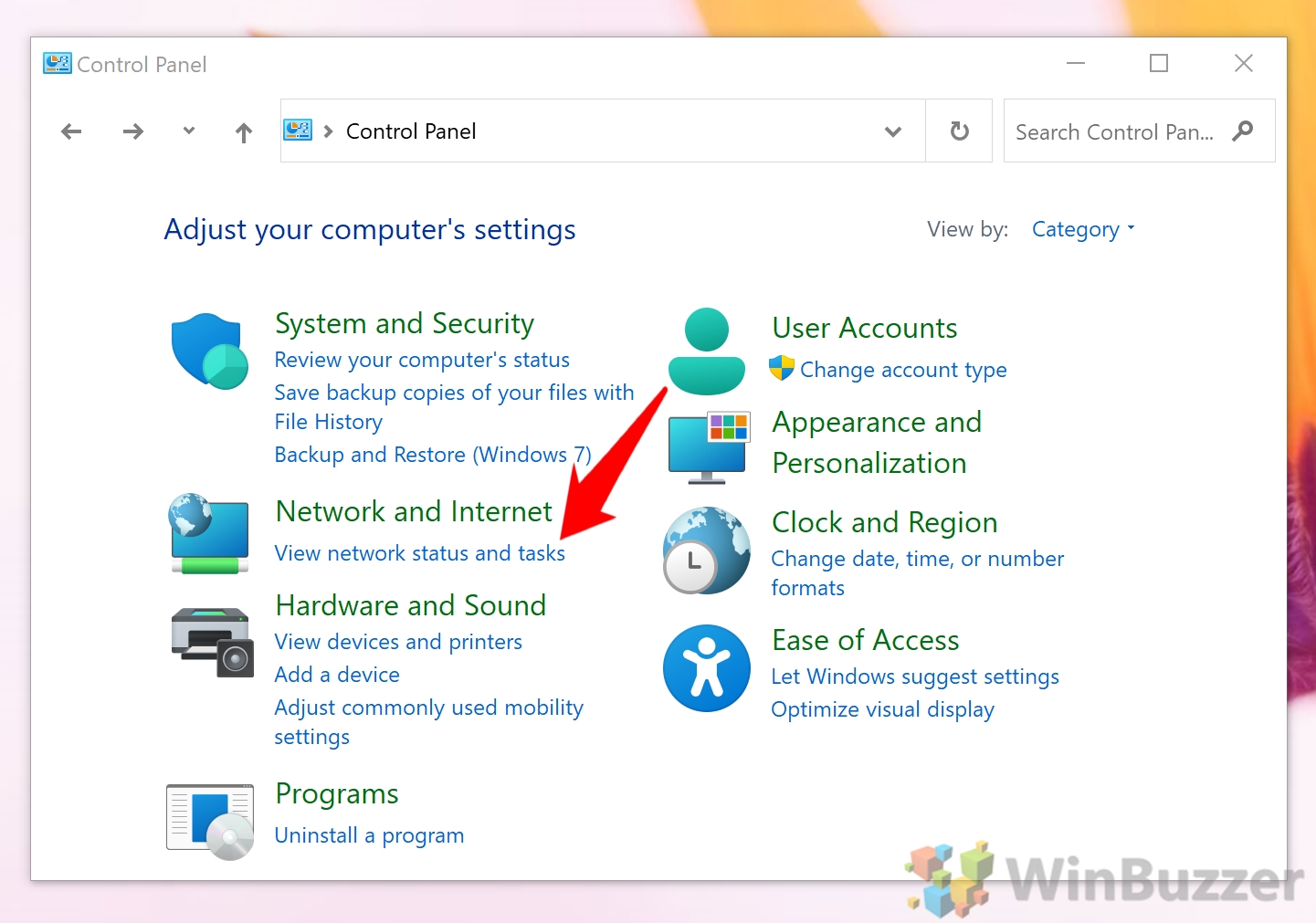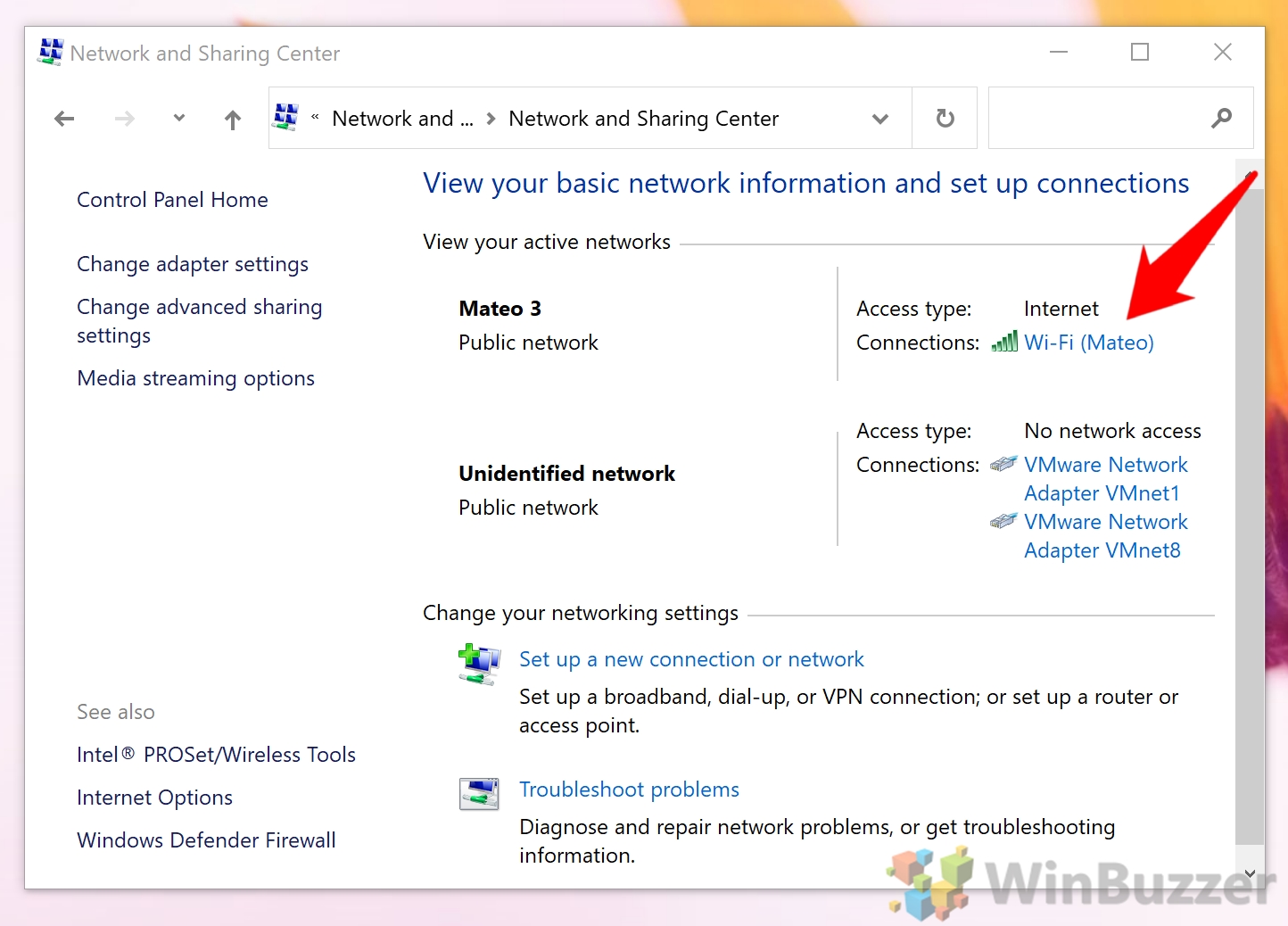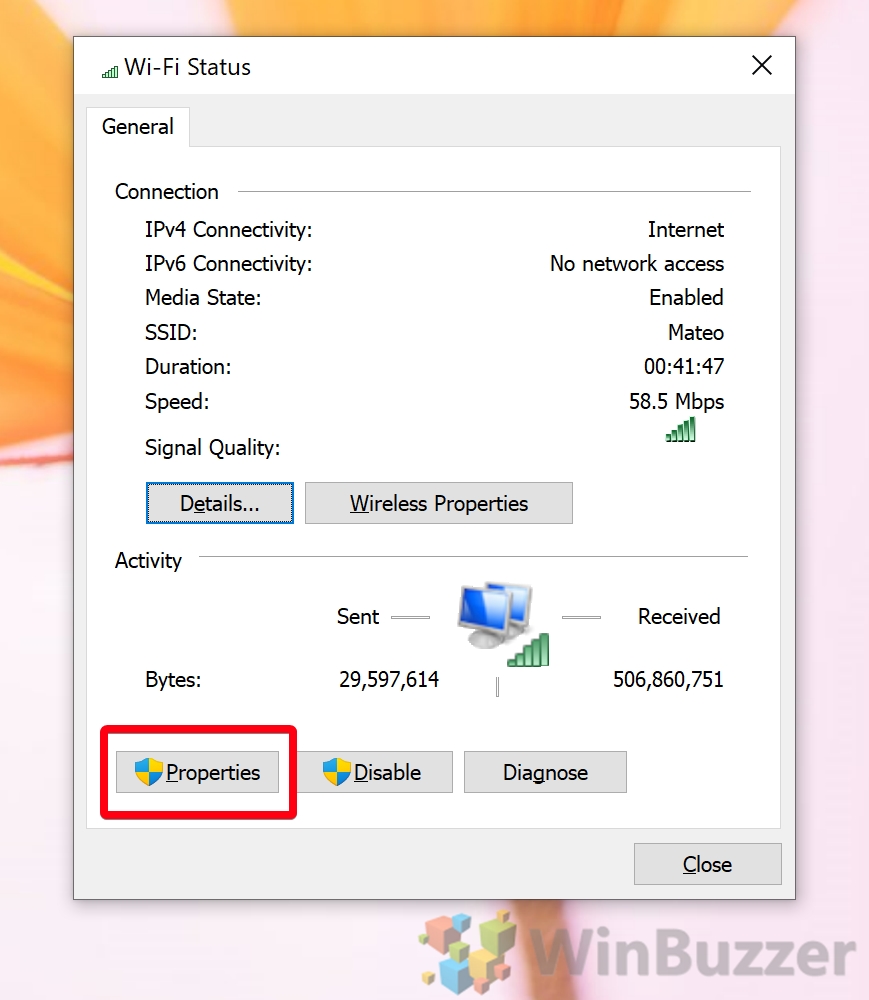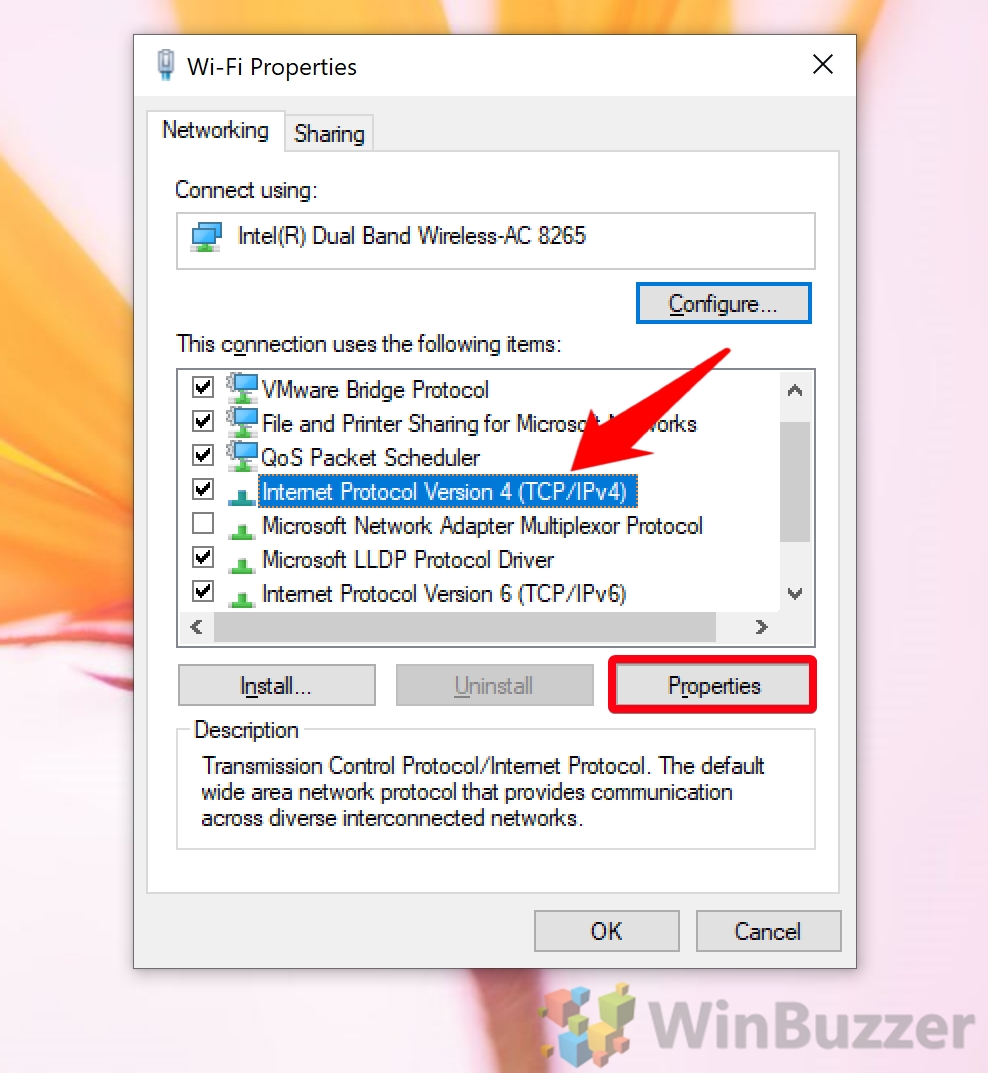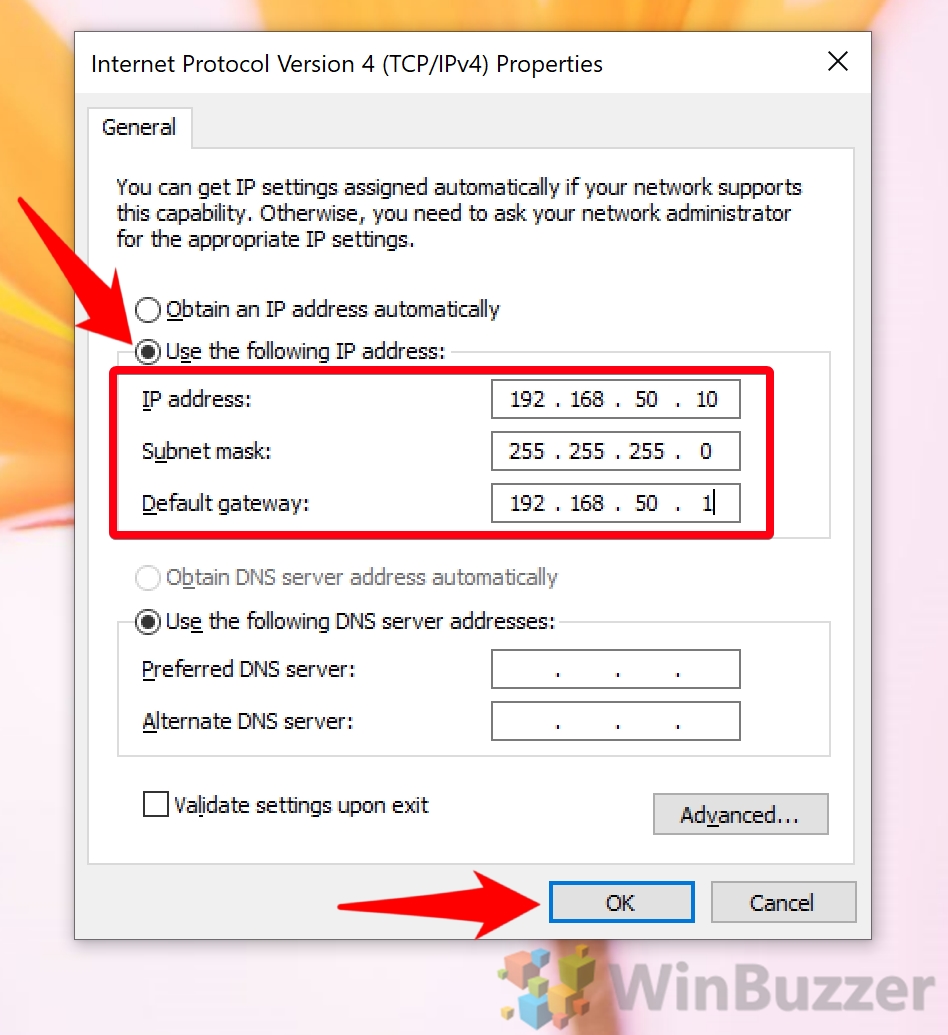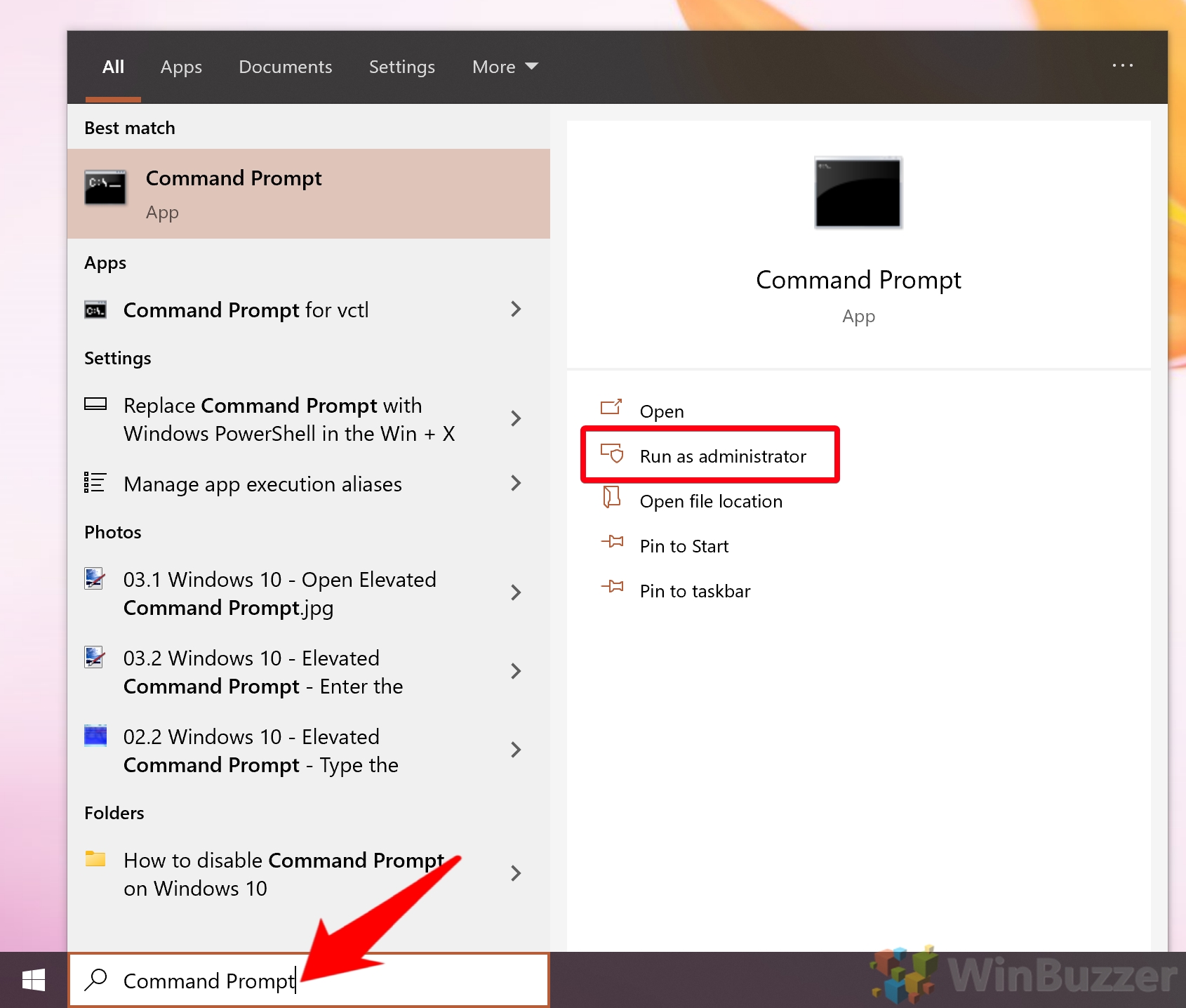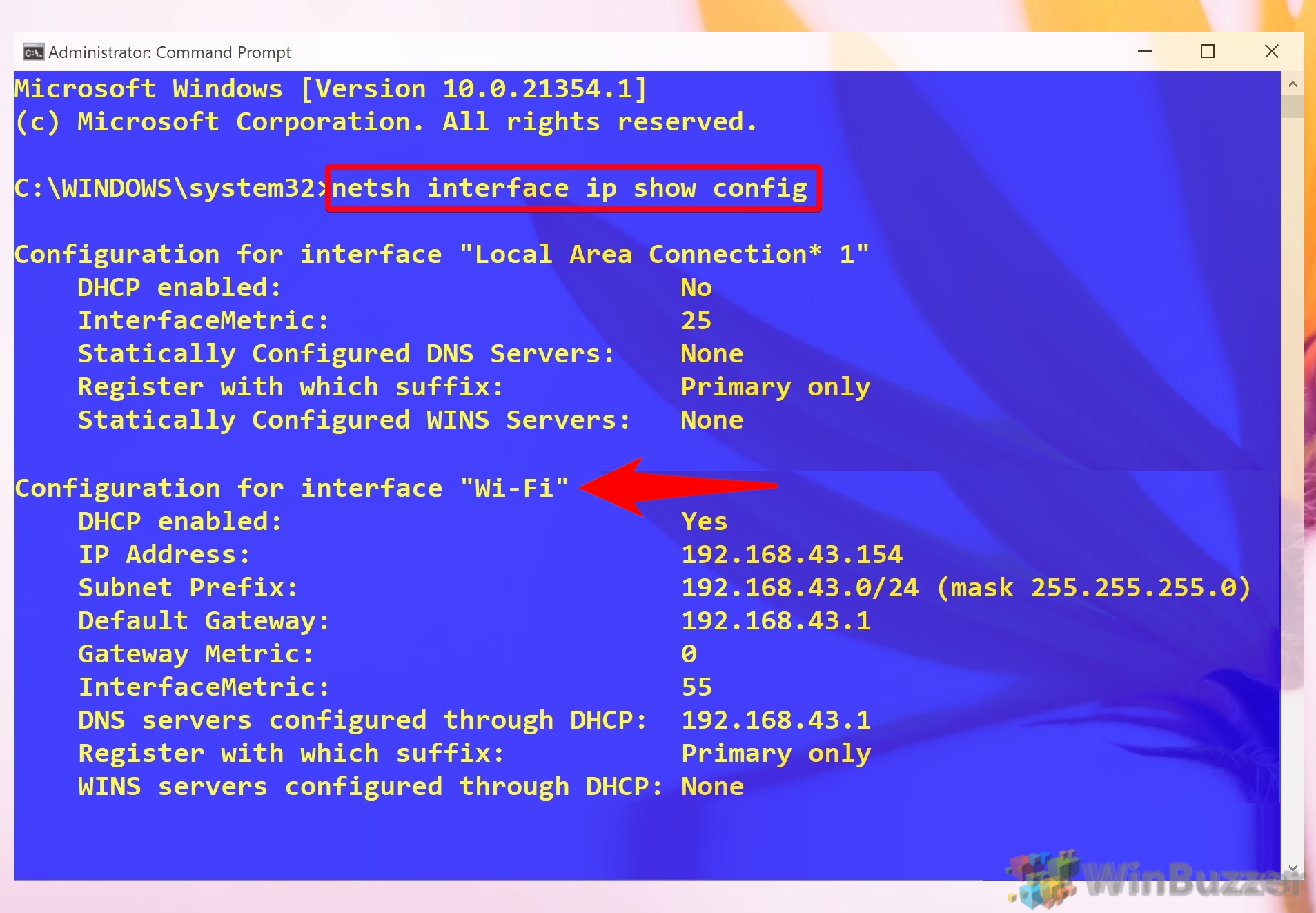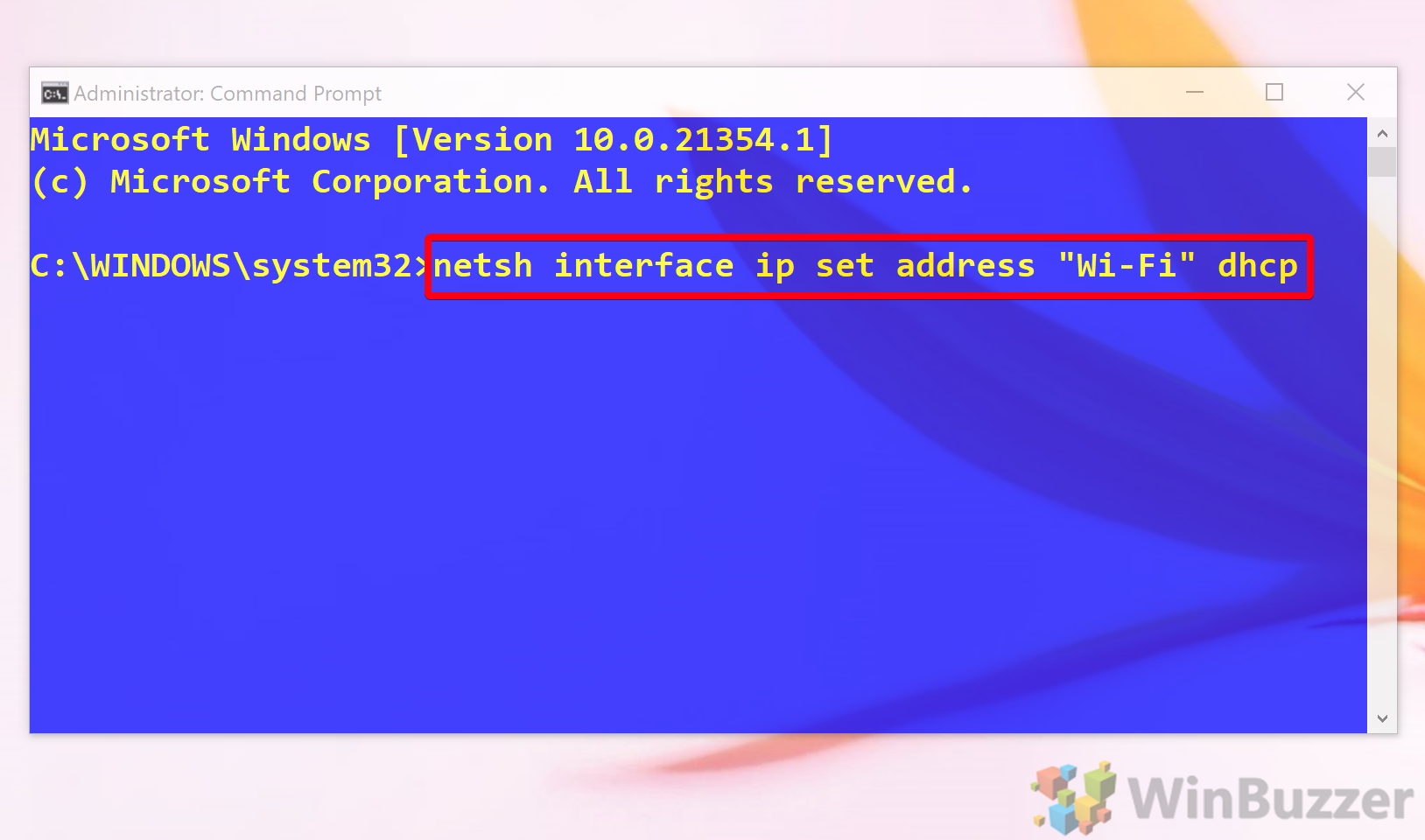1 How to Change IP Address in Windows 10 via Settings2 How to Change your Windows 10 IP Address in Control Panel3 How to Change IP in CMD (Command Prompt)
What is an IP address? An IP address is a series of numbers that identifies your device and therefore allows information to be sent between devices. Without IP addresses, computers on the internet and your local network would not be able to differentiate between different devices, routers, websites, etc. However, IP addresses also come with some downsides. For starters, somebody may be able to use your IP address to get a general idea of your location. Services may also utilize your IP address to track you across the web. Unfortunately, changing your IP address will with the methods outlined below will not disguise your location. As the IP address will still be connected to your ISP, it can still be traced to their nearest networking hub. It will also not help if you have been banned by a service – you’re only changing the IP address on your local network, not the one the internet sees. For that kind of protection, you should consider using Tor or a VPN. That said, if you do want to change IP address on Windows 10, you’ll need to have access to your administrator account. If you do have access, you can learn how to change IP by following the steps below:
How to Change IP Address in Windows 10 via Settings
How to Change your Windows 10 IP Address in Control Panel
How to Change IP in CMD (Command Prompt)
Now that you know how to change your IP address on Windows 10, you may be interested in learning more about your network. Here’s how you can change your network name or disable a Wi-Fi or Ethernet adapter.
– Your current IP address – Your subnet mask – Your gateway (router IP) If you don’t know these details, you can run the ipconfig command in Command Prompt to obtain them. Ideally, your new IP address should be of the same format as your old one. For example, if your current IP address is 10.0.0.1, you’ll probably want to keep the 10.0.0.x format. Make sure you don’t set your IP to the same as your gateway or other devices on your network. Once you’re done, press “Save”.
– Your current IP address – Your subnet mask – Your gateway (router IP) If you don’t know these details, you can run the ipconfig command in Command Prompt to obtain them. Ideally, your new IP address should be of the same format as your old one. For example, if your current IP address is 10.0.0.1, you’ll probably want to keep the 10.0.0.x format. Make sure you don’t set your IP to the same as your gateway or other devices on your network. Once you’re done, press “OK”. You can leave the DNS fields blank, though it’s worth noting that there are advantages to changing them.
You can check yours with netsh interface IP show config. While you’re there, note down its default gateway and subnet mask.
Remember to replace “Wi-Fi” with whatever your interface is called.