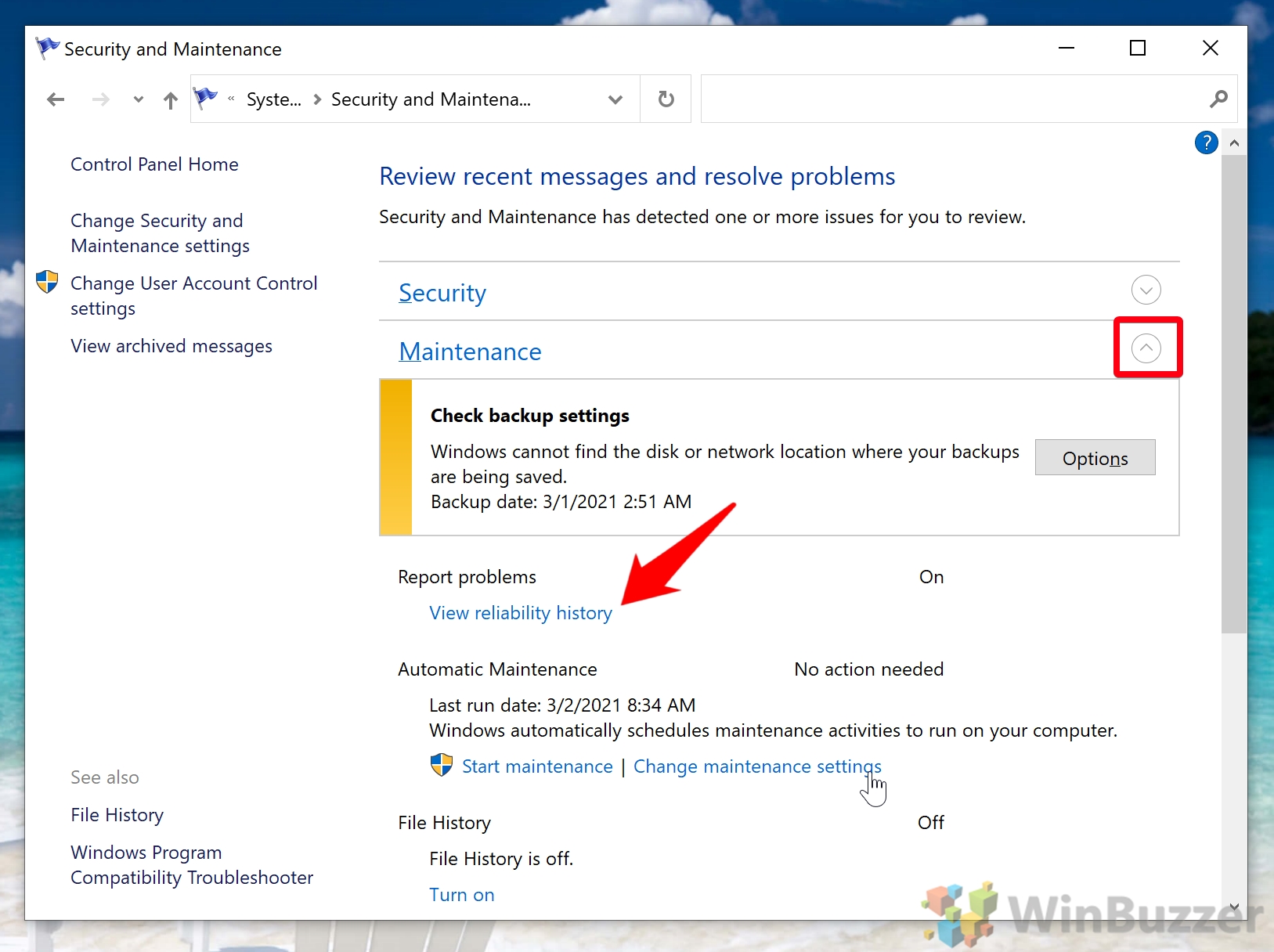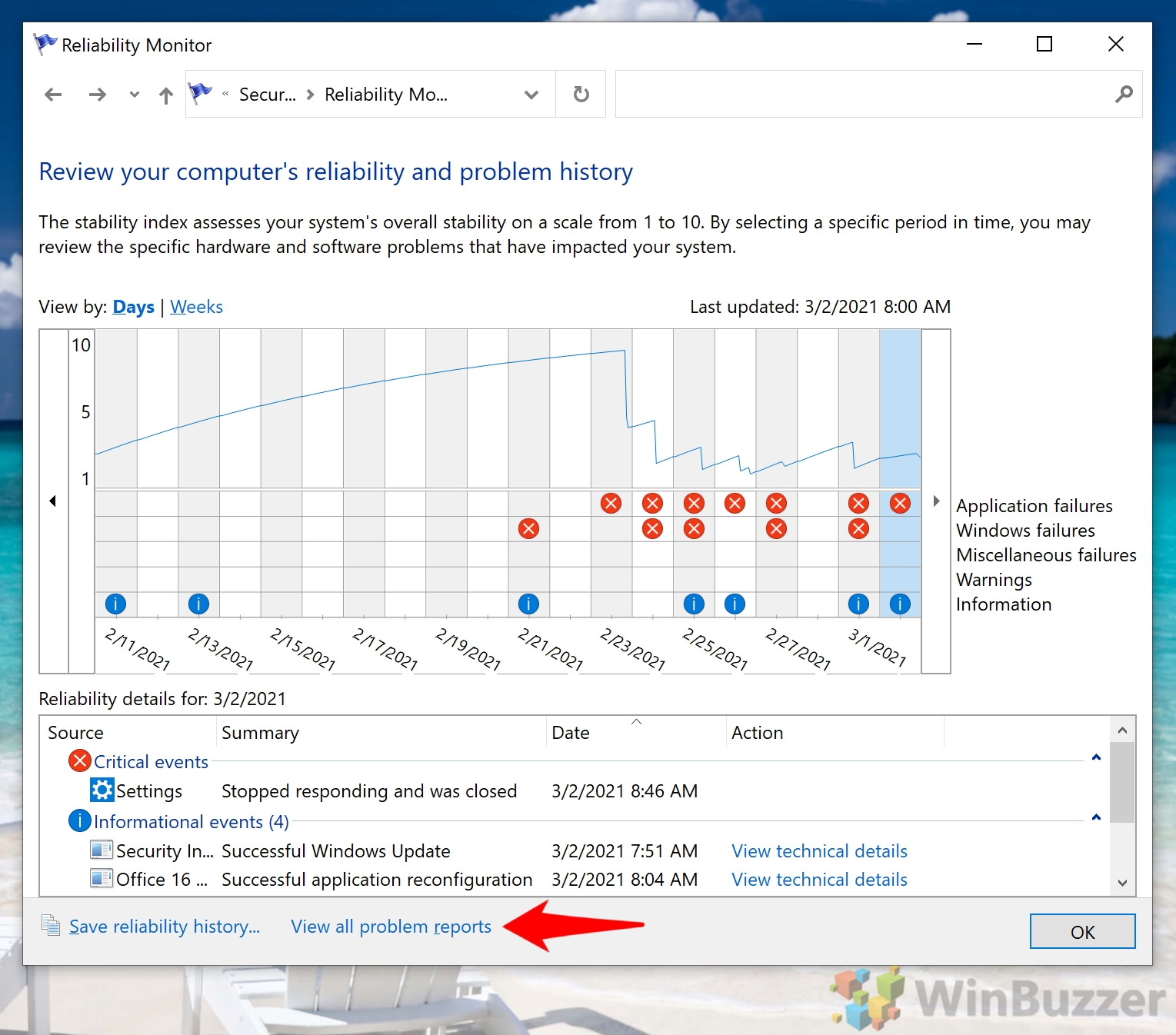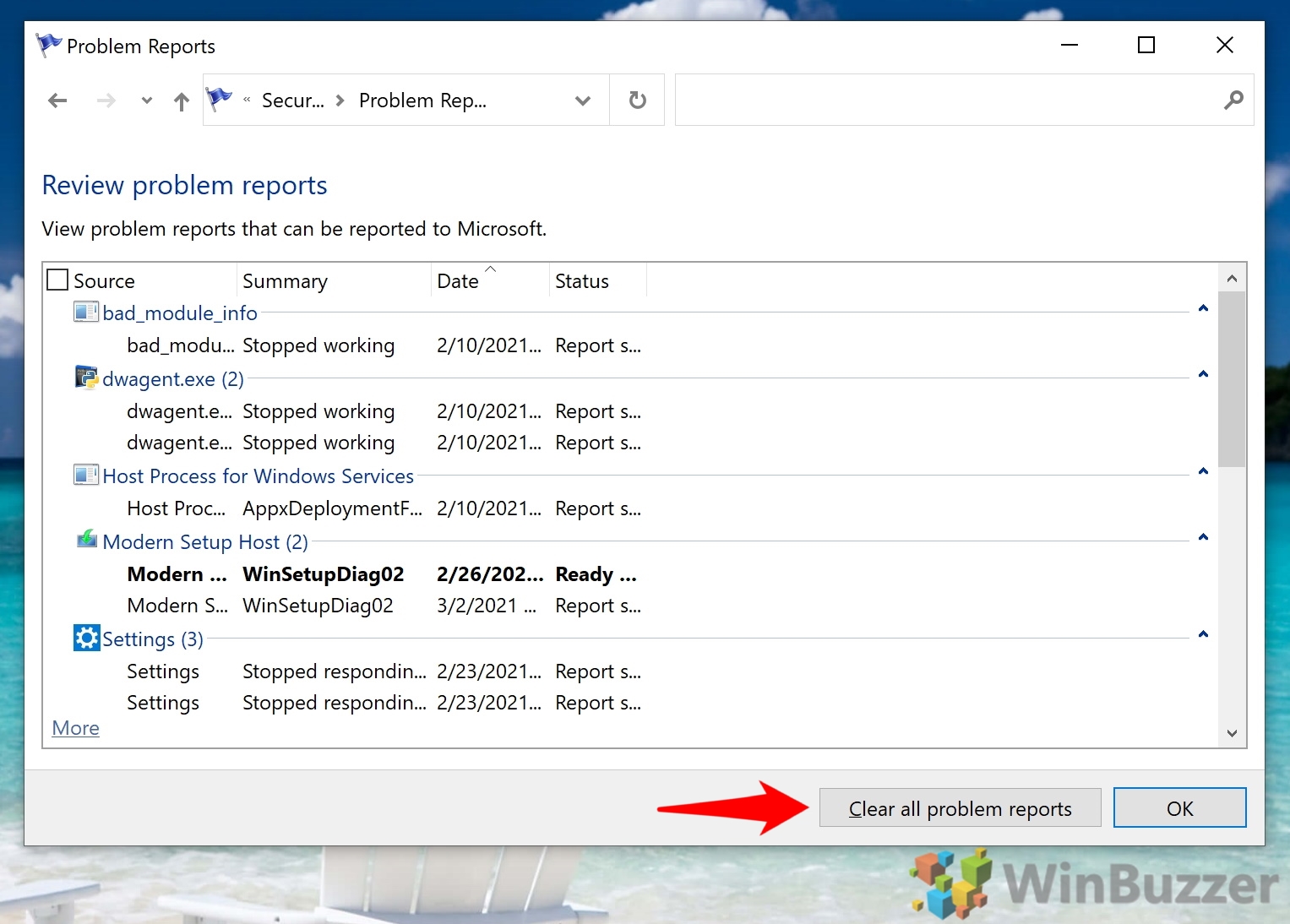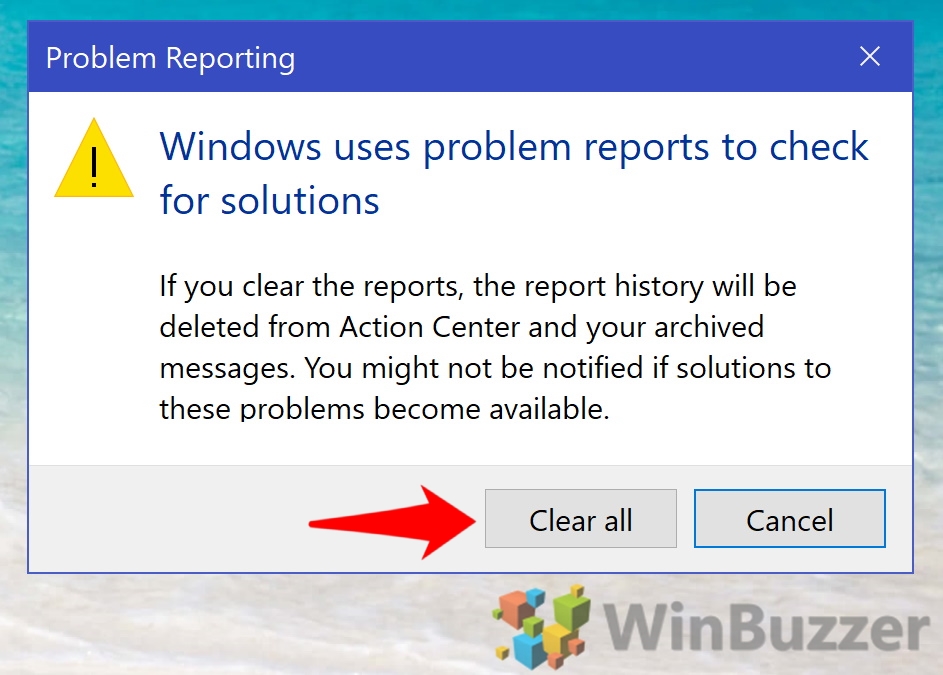1 How to View Reliability History in Windows 102 How to Use Reliability Monitor via Shortcut3 How to Clear Reliability History in Windows 10
What is the Reliability and Performance Monitor? Before we show you how to view your reliability history, it’s useful to know what the tool does and doesn’t do and how it displays information. Often, there’s some confusion between two similarly sounding Windows tools: Reliability Monitor and Performance Monitor. The difference between the two tools is quite self-explanatory – Performance Monitor shows you how your hardware is performing, both currently and over time. Reliability instead focuses on software crashes and freezes, which can be related to hardware issues but often aren’t. By looking at your system’s stability across its lifetime, Windows 10 is able to assign your PC a System Stability Index rating on any given day. A value of 1 would indicate a very unstable system, while 10 would indicate a system that’s basically perfect. This number is based on the number of failures detected over a rolling historical period, with recent failures weighted more heavily. When should I be concerned about my computer reliability Reliability History maintains these records for up to a year. Having long-term information helps you determine if your general computer reliability is worsening over time and therefore part of a larger issue that needs to be addressed. However, a higher level of system instability isn’t always a cause for concern. Some applications just have heavy workloads and are therefore more prone to crashes. If you have recently started creating 3D renders or editing photos and videos, for example, you can expect to see an uptick in crashes and freezes. An extended lower reliability score is mainly cause for concern if you’re seeing crashes across an assortment of different applications for no apparent reason. However, Reliability Monitor can also help you tell if a specific application has been crashing more frequently and therefore needs to be re-installed or re-configured. With all that said, let’s jump into how you can view Reliability History in Windows 10:
How to View Reliability History in Windows 10
How to Use Reliability Monitor via Shortcut
How to Clear Reliability History in Windows 10
That brings this Windows 10 Reliability Monitor tutorial to an end, but there’s still more you can learn. Why not learn how to monitor and check your CPU temperature or fix those pesky update errors you spotted in Reliability Monitor? Anyway, here’s how you can access your Reliability History through the Control Panel:
You’ll find the link in the “Maintenance” section, under “Report problems”.
An ? icon indicates an error, an ⚠ a failure, and an that a successful software install or uninstall has occurred. The column they’re in indicates when the problem occurred and the row the type of failure.
An ? icon indicates an error, an ⚠ a failure, and an that a successful software installation or uninstallation has occurred. The column they’re in indicates when the problem occurred and the row the type of failure.
To remedy this, we can manually create a shortcut to place on our desktop. We can then view our reliability history at any time by double-clicking the shortcut or searching for the shortcut in our search bar. Here’s how:
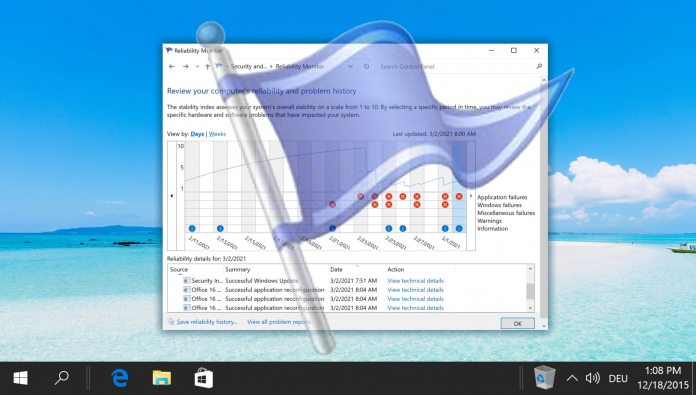

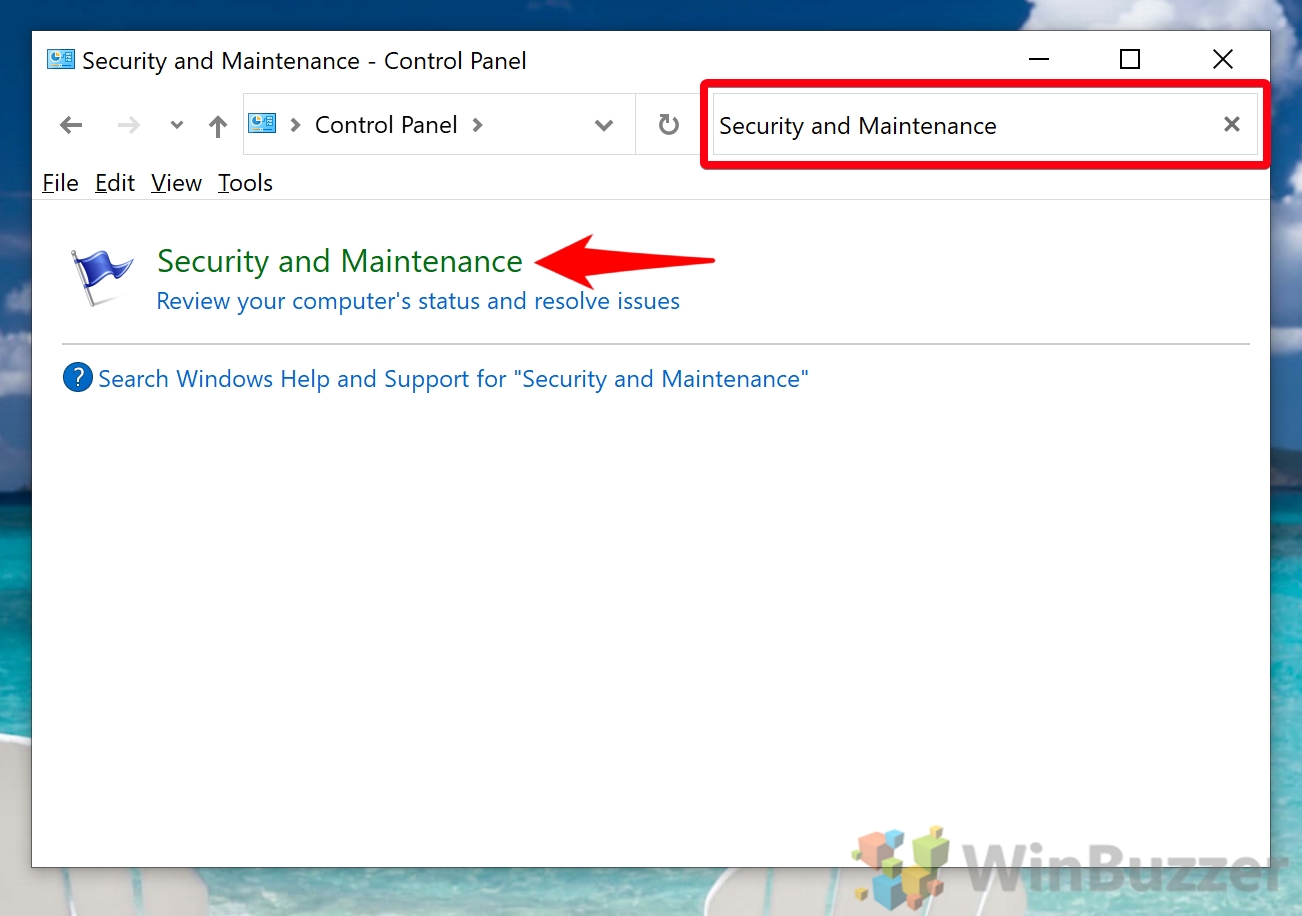
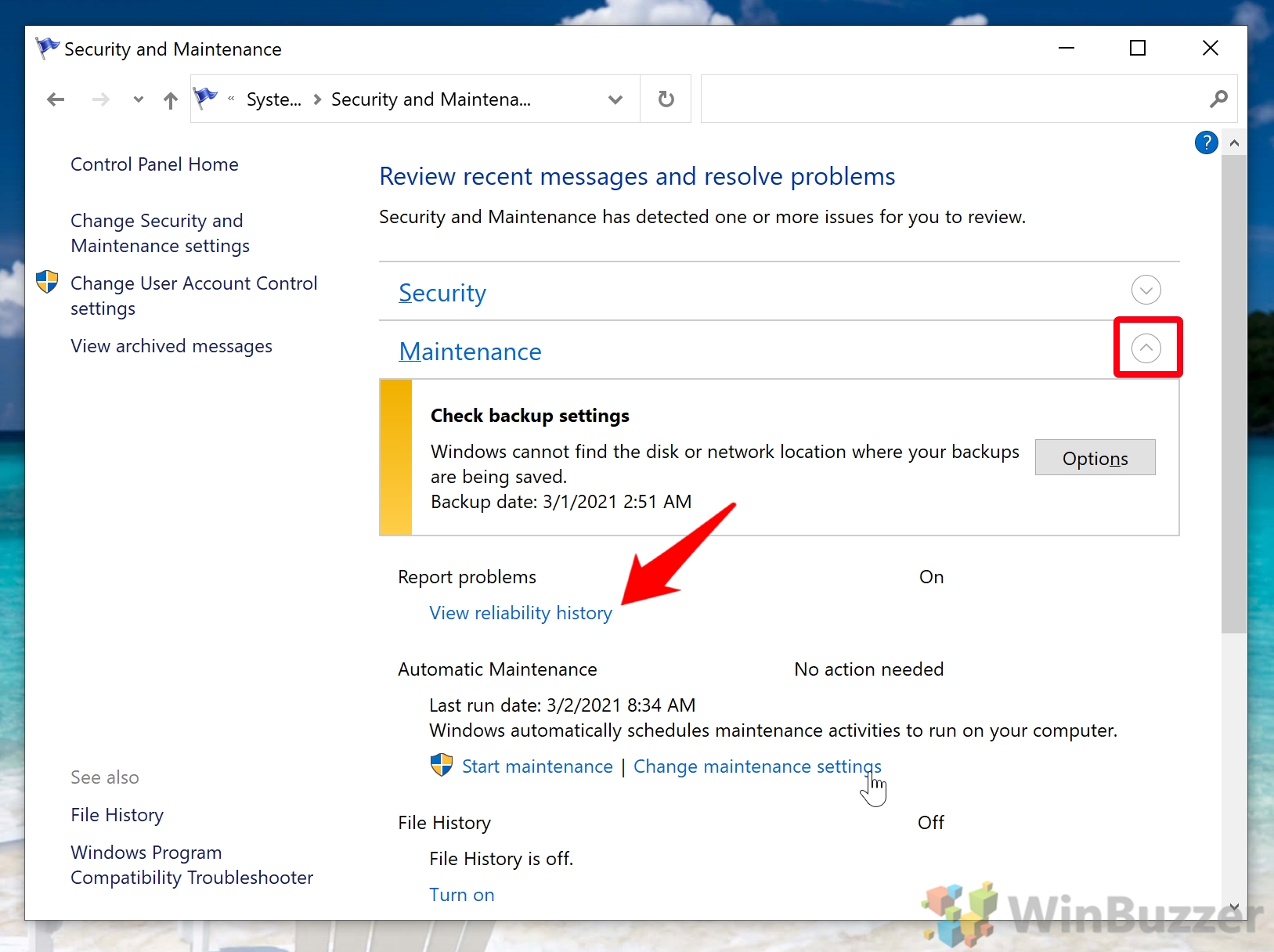
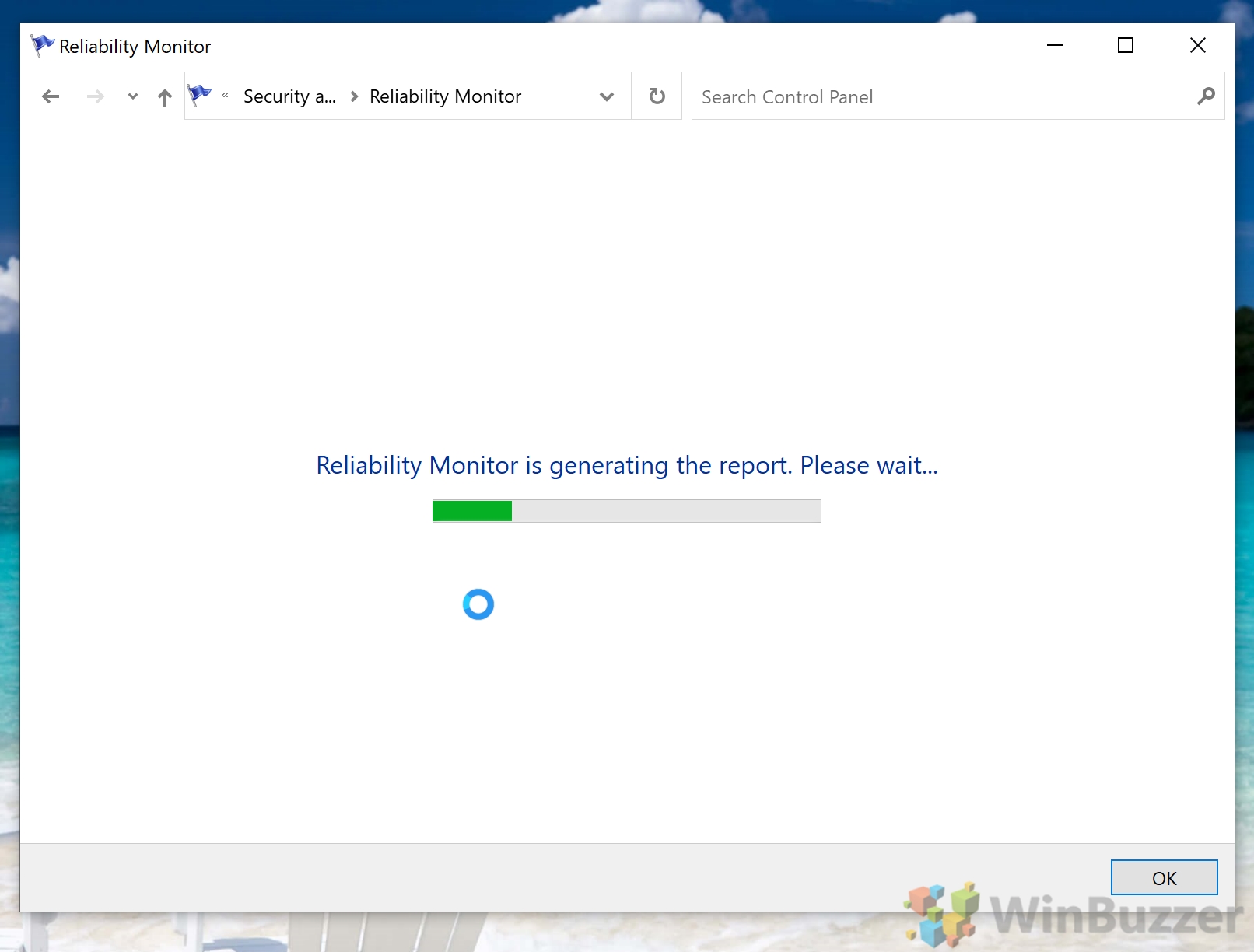
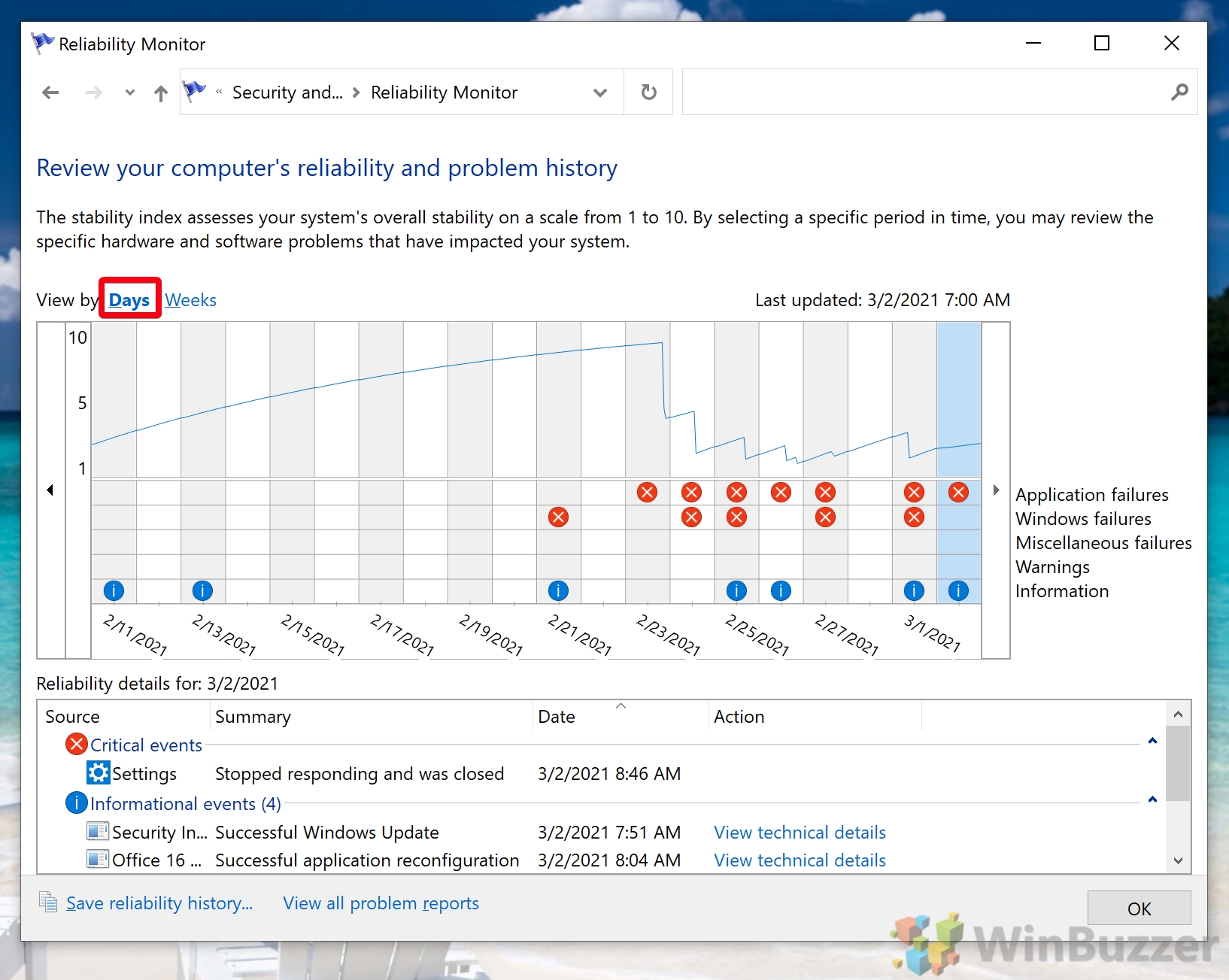
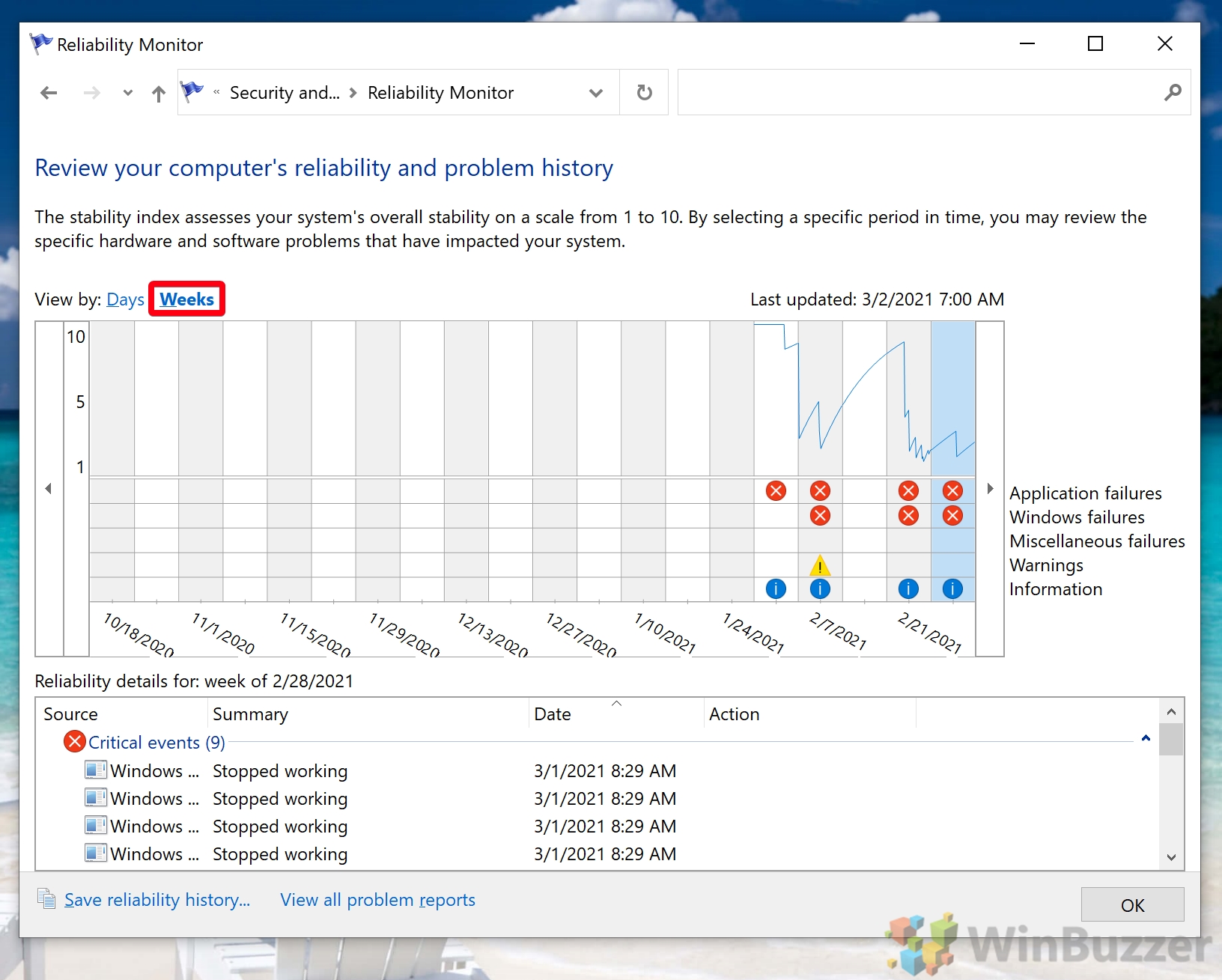
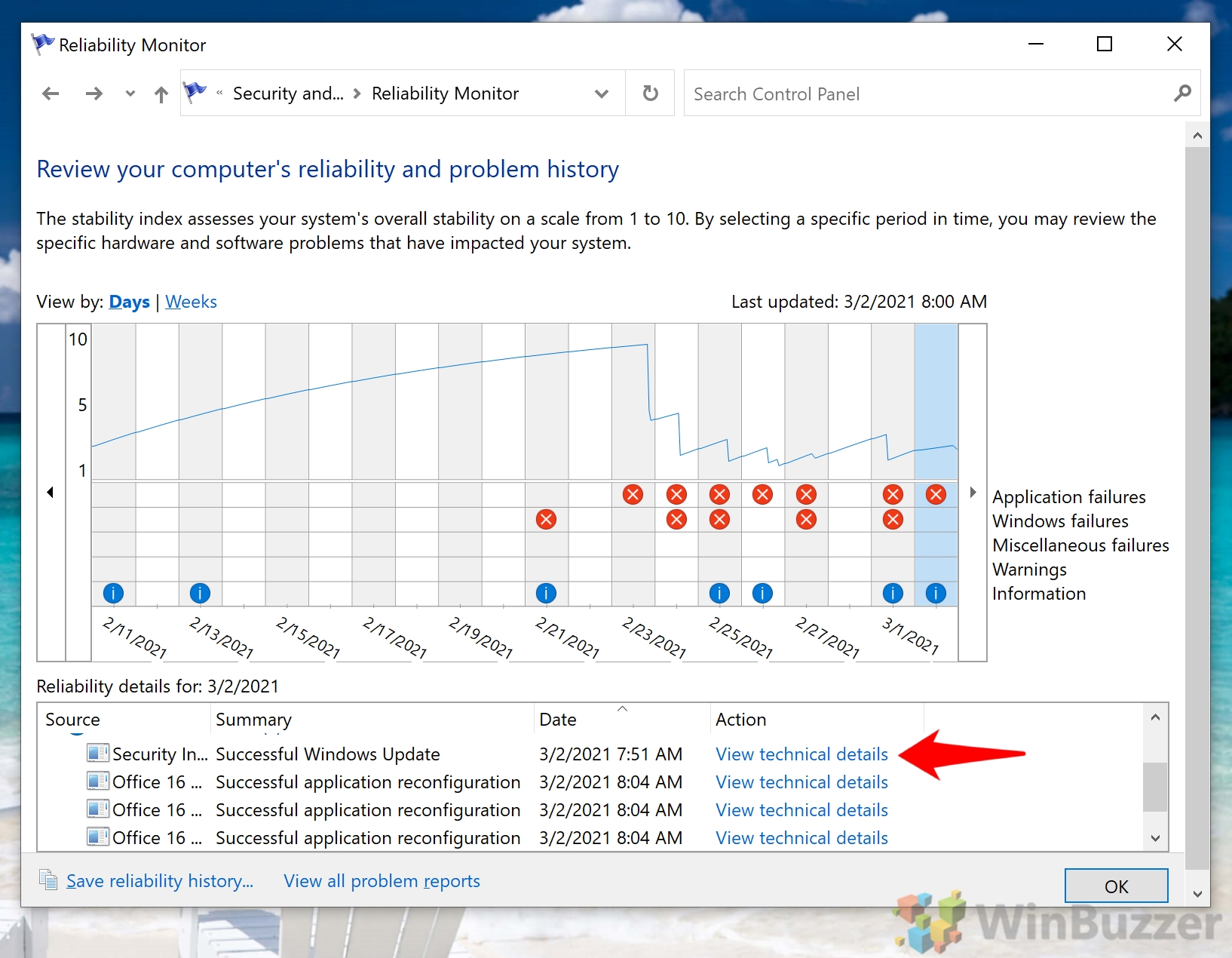
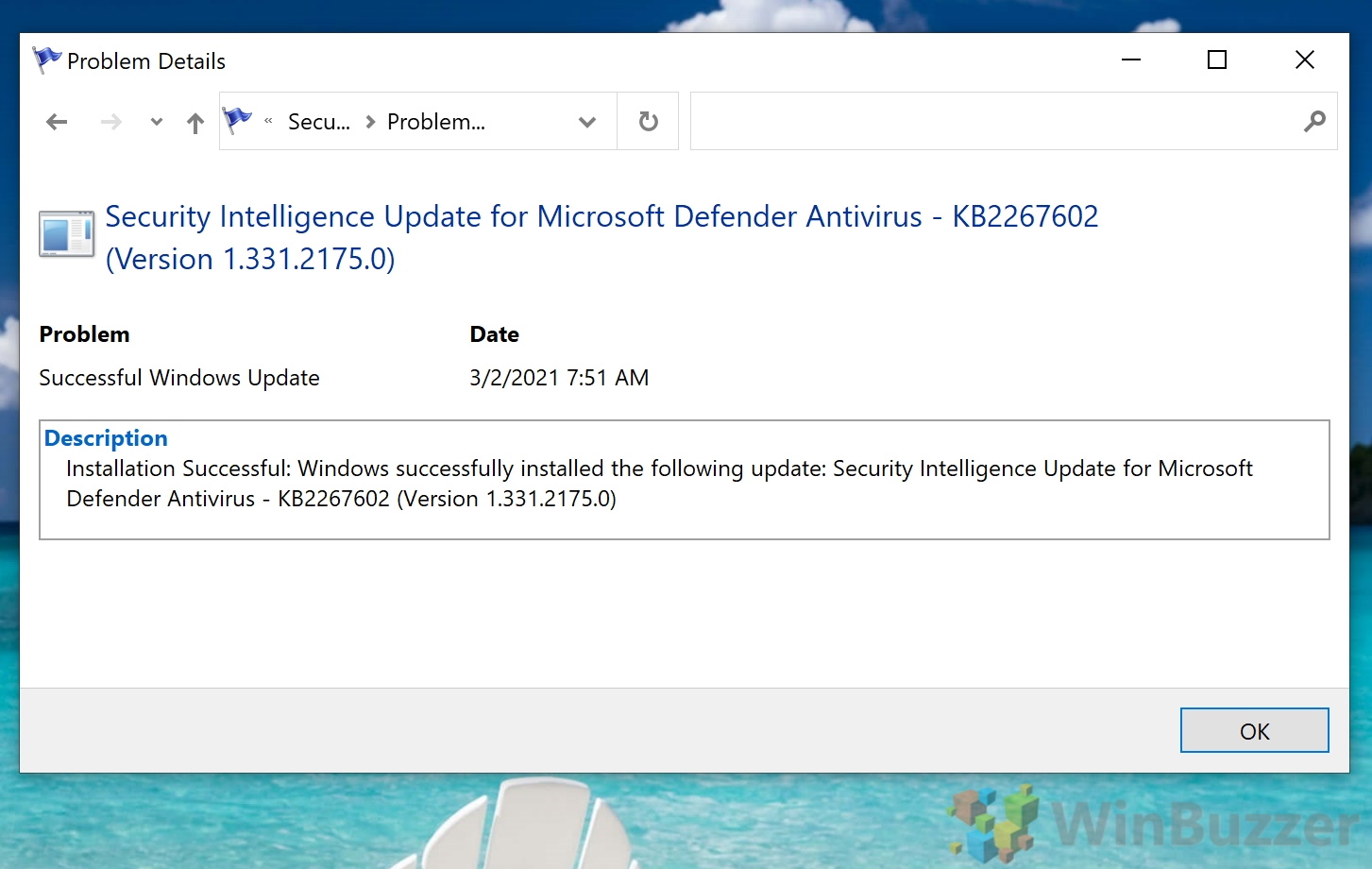
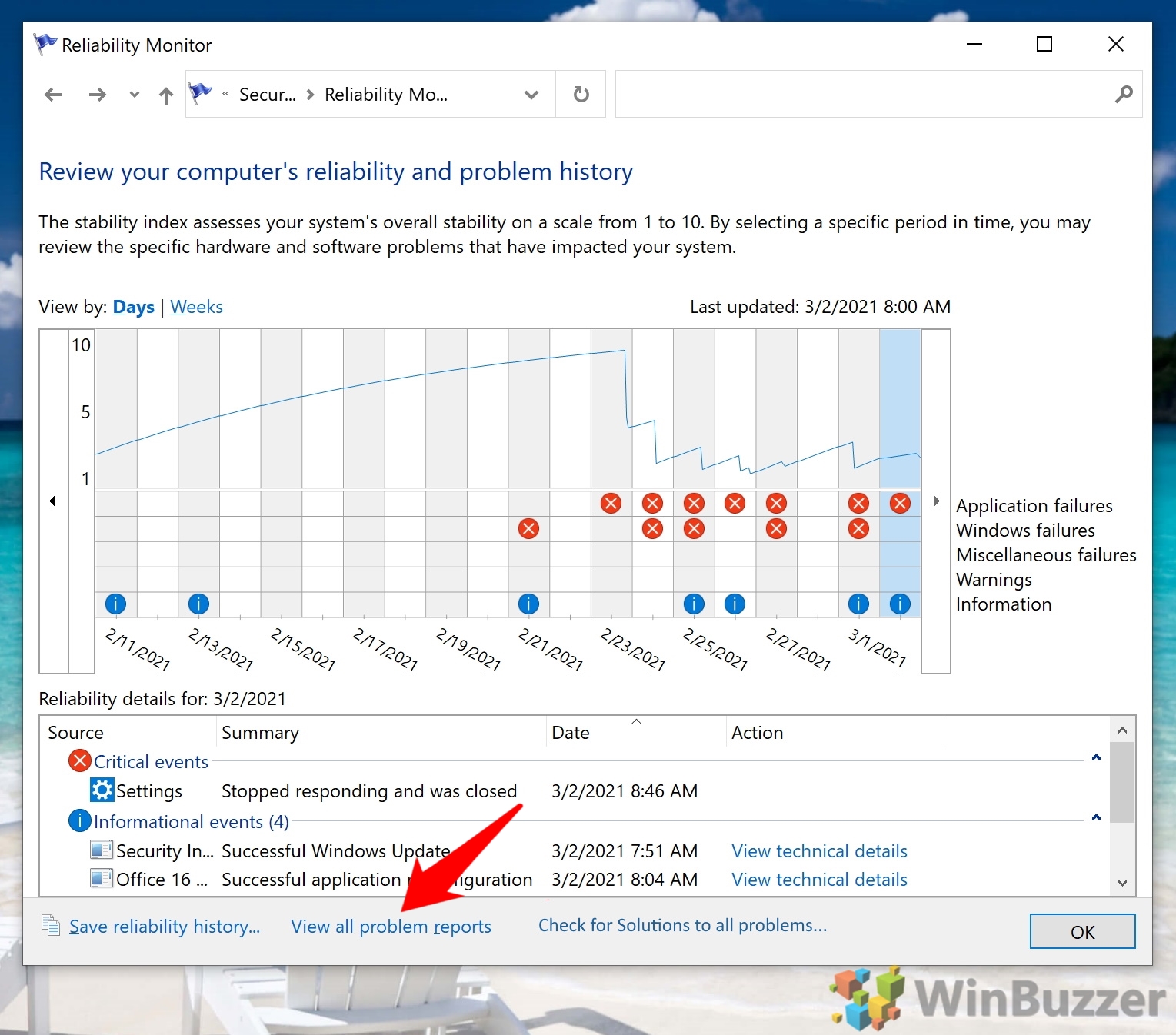
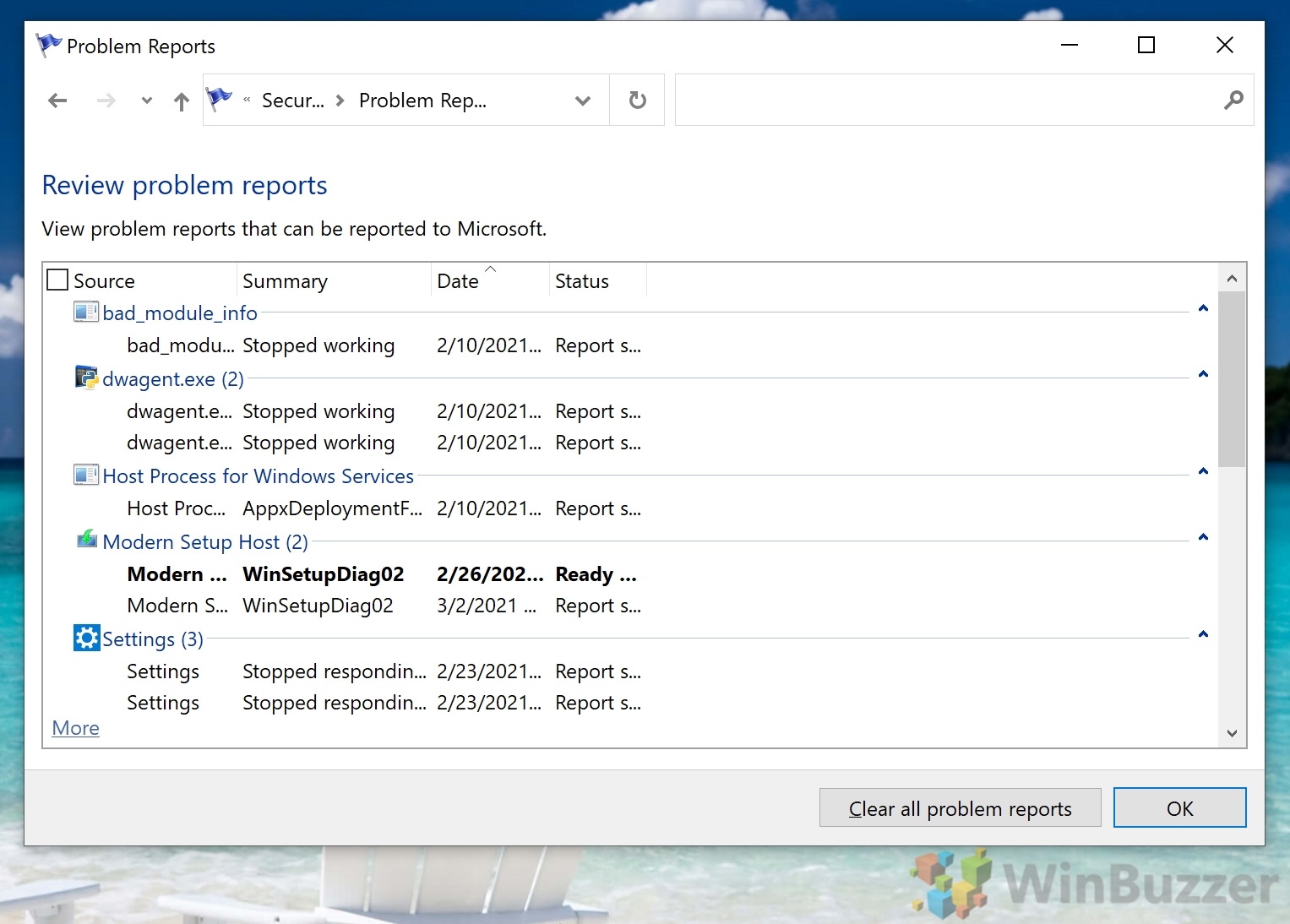
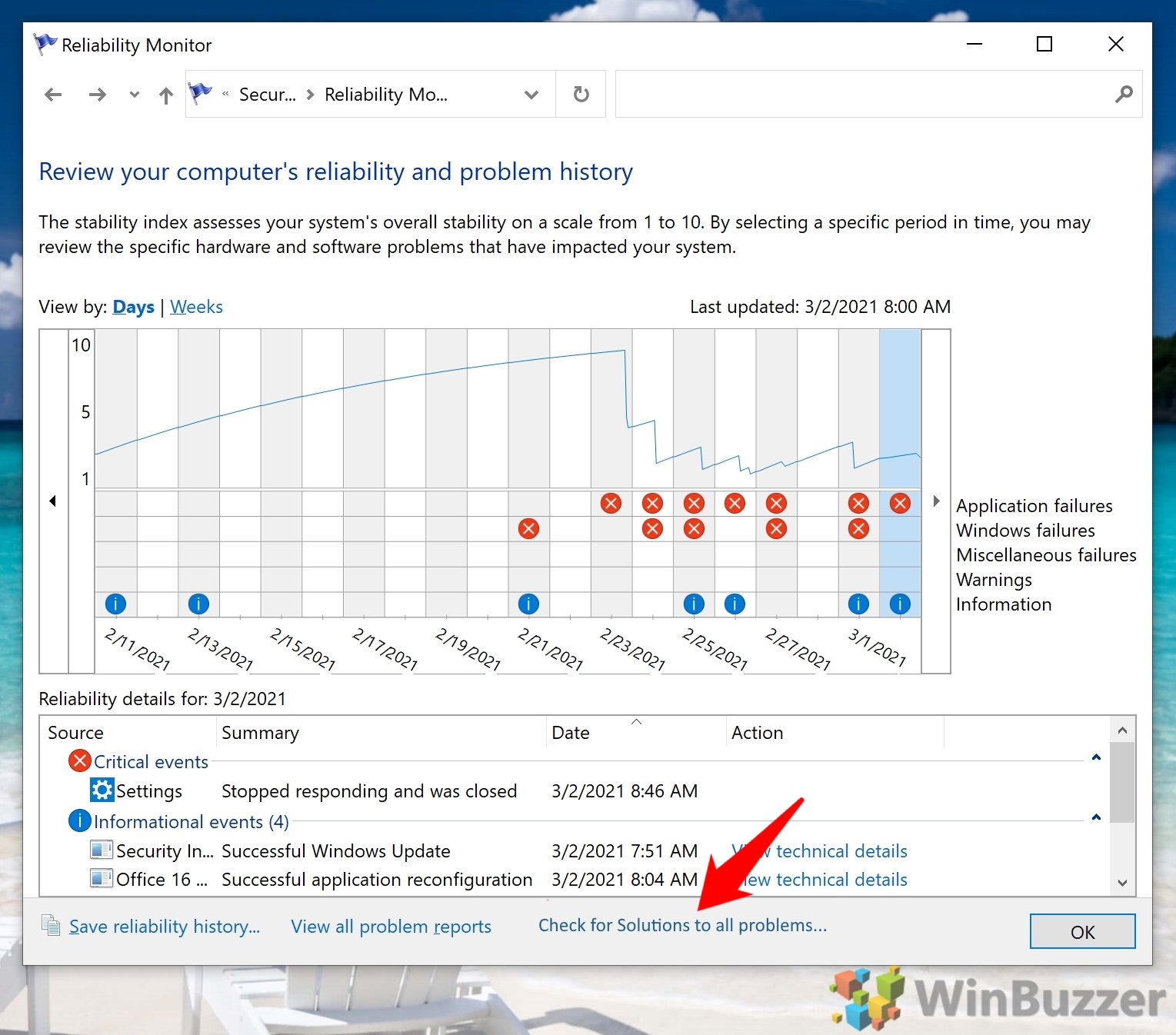
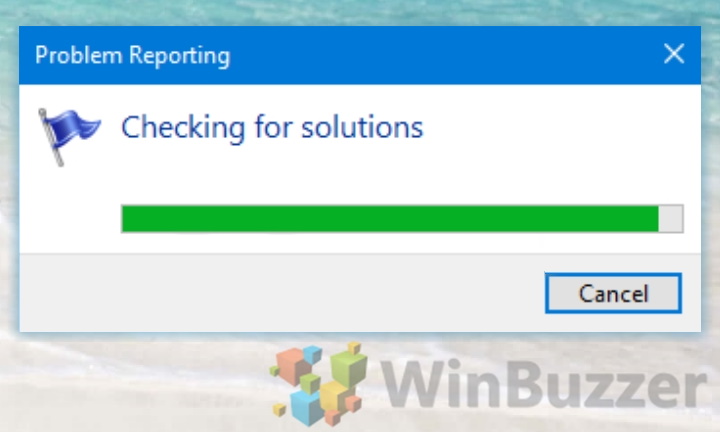
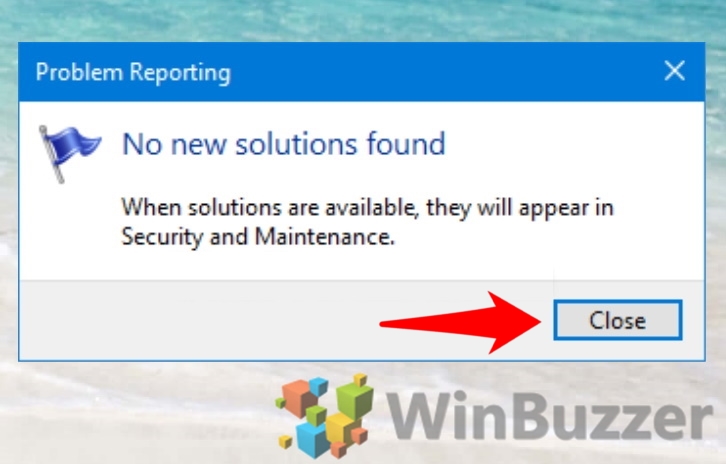

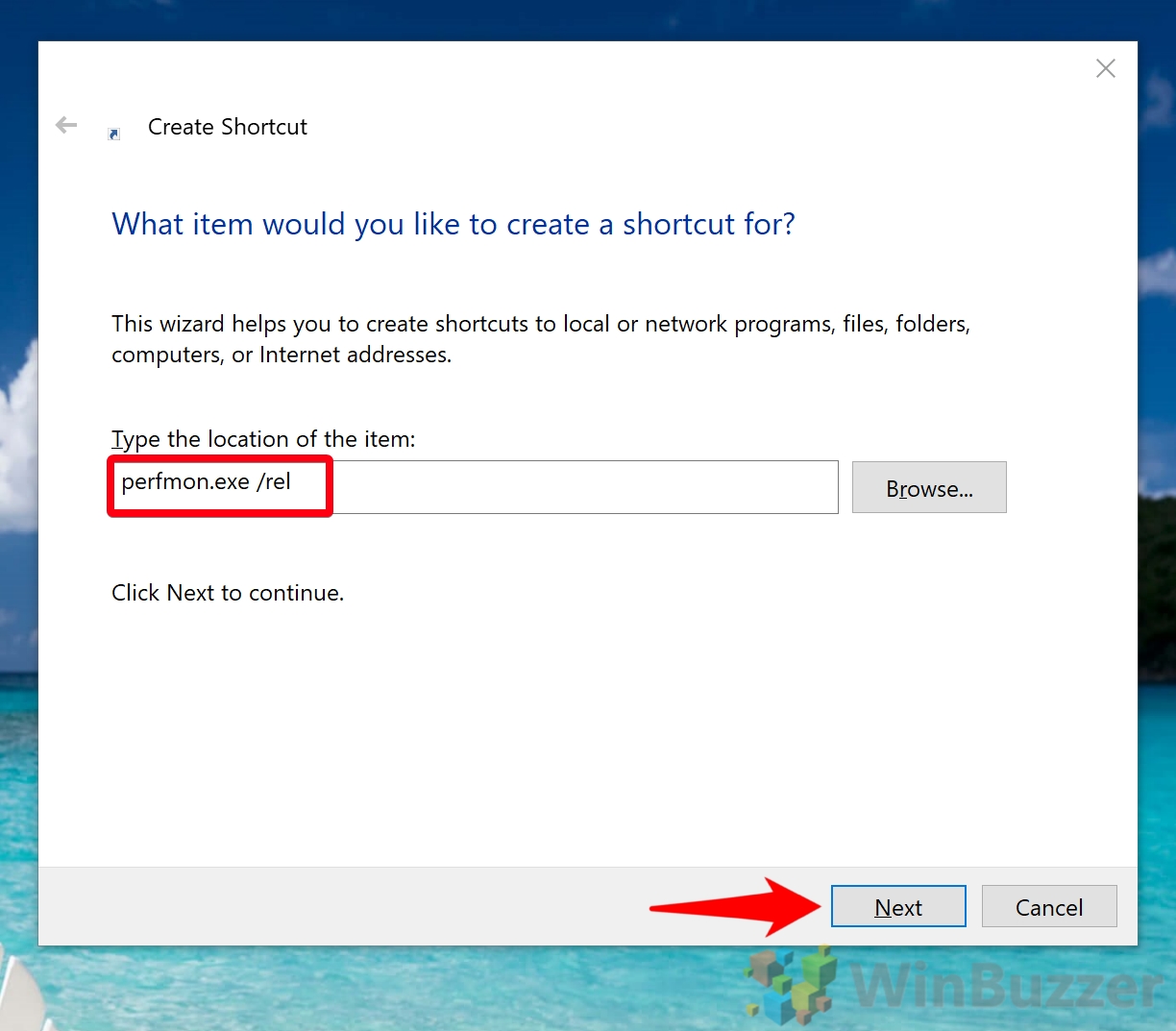
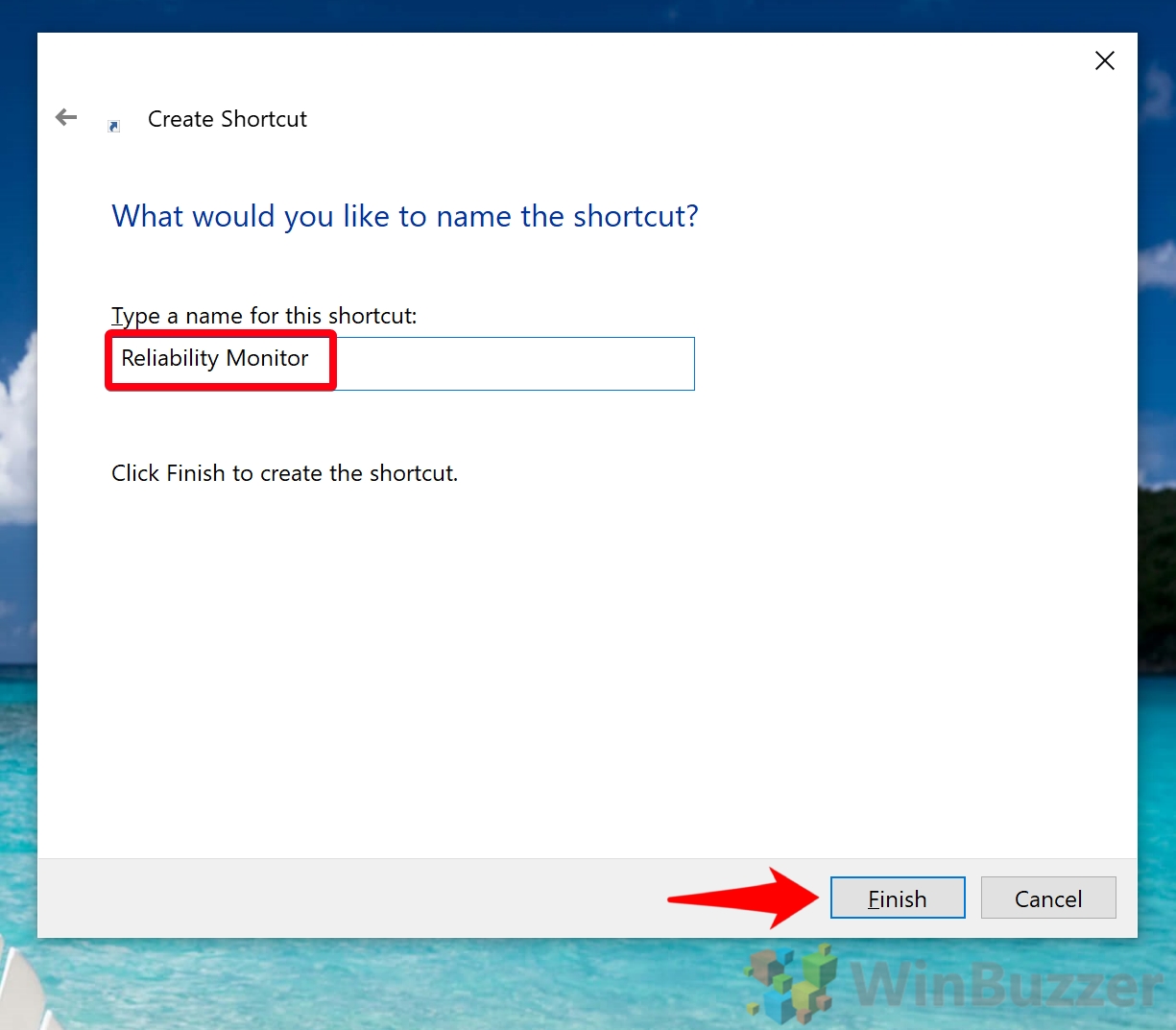
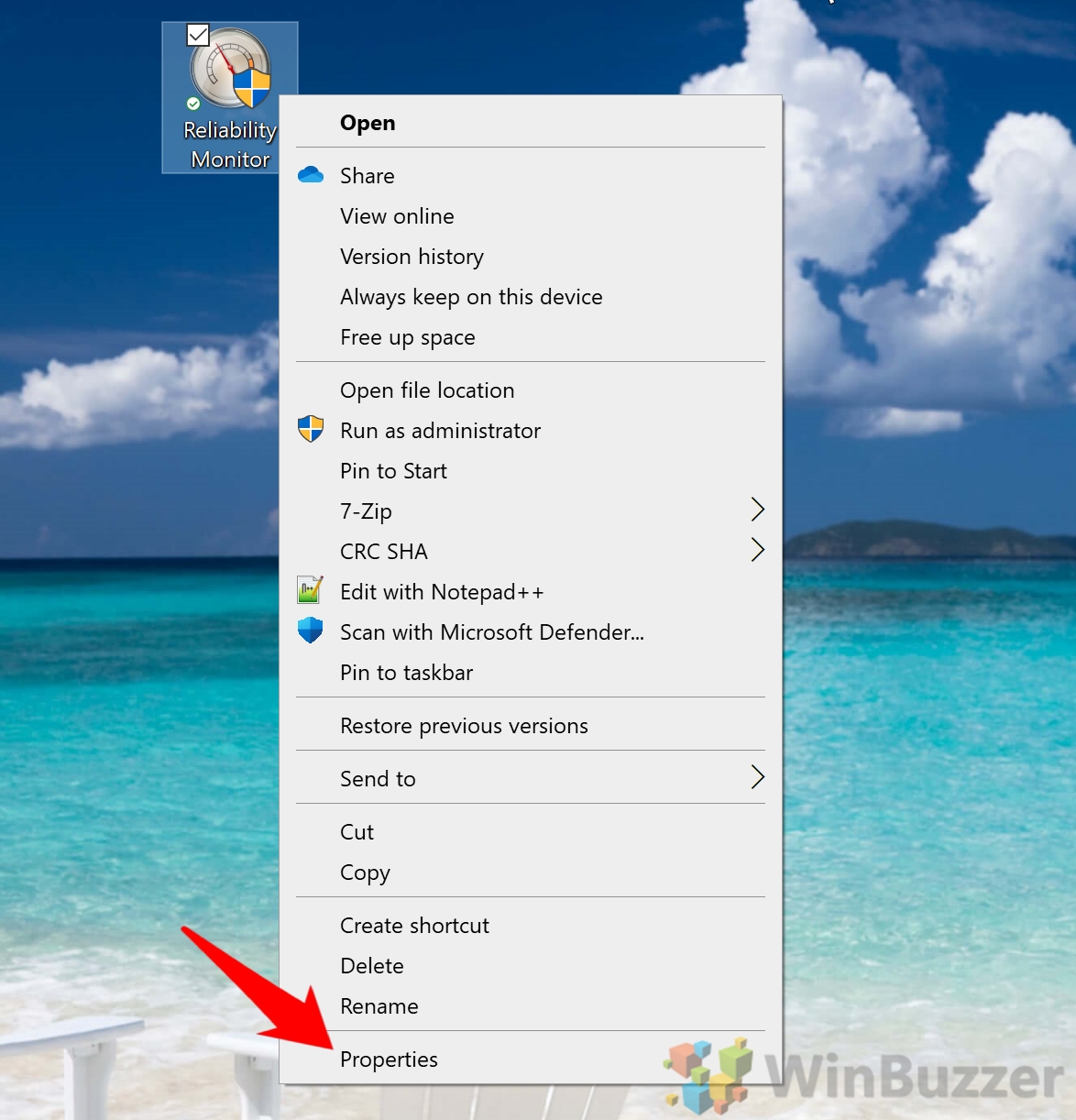
![]()
![]()
![]()
![]()