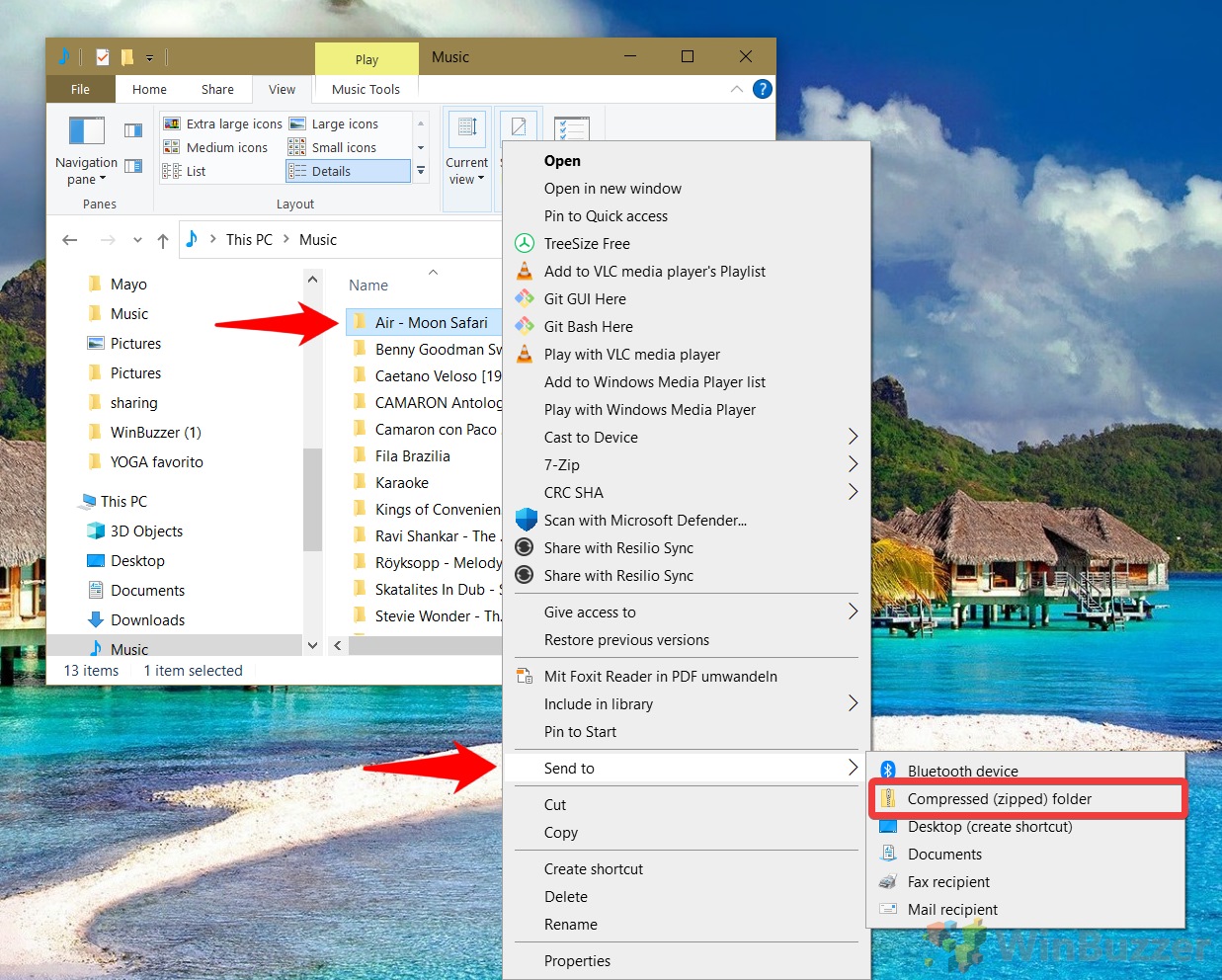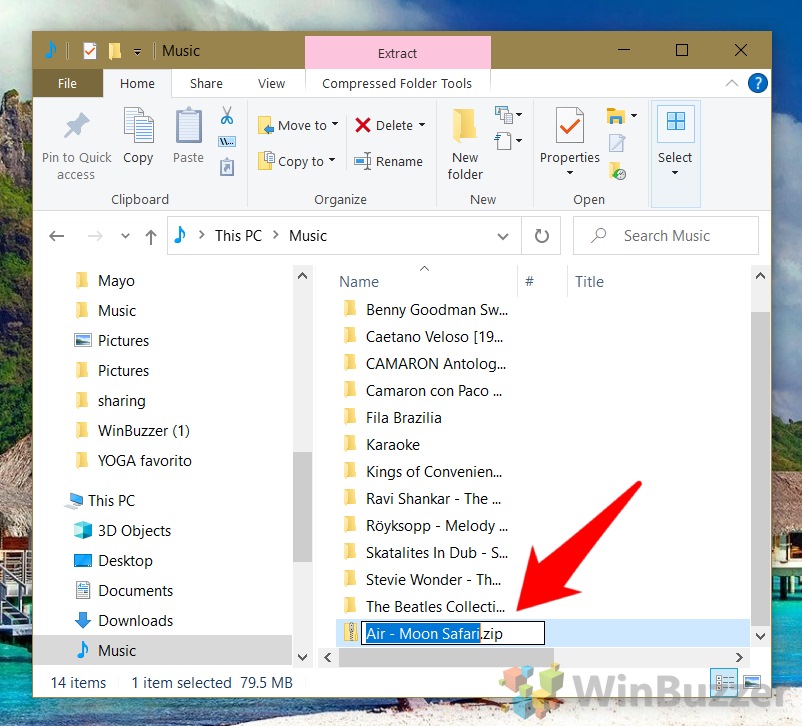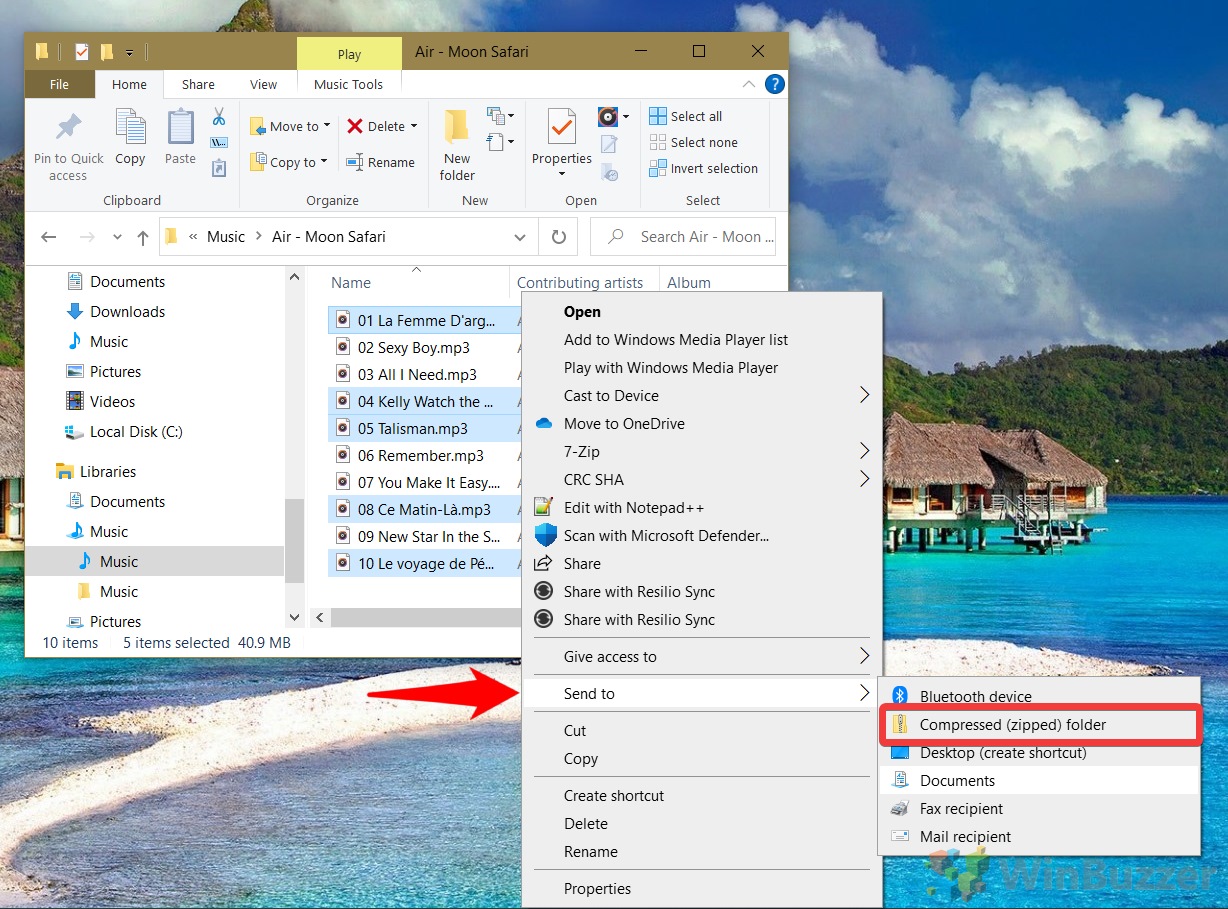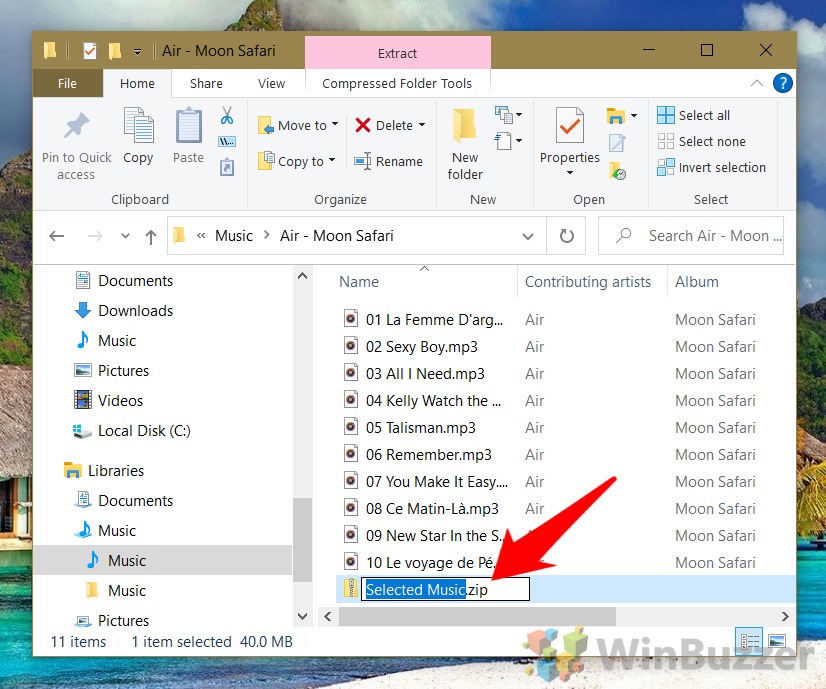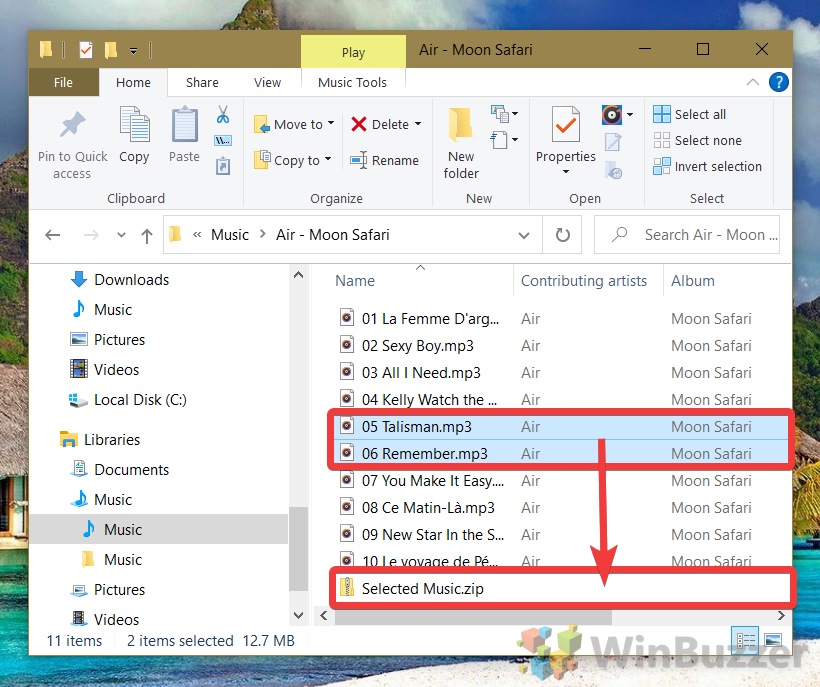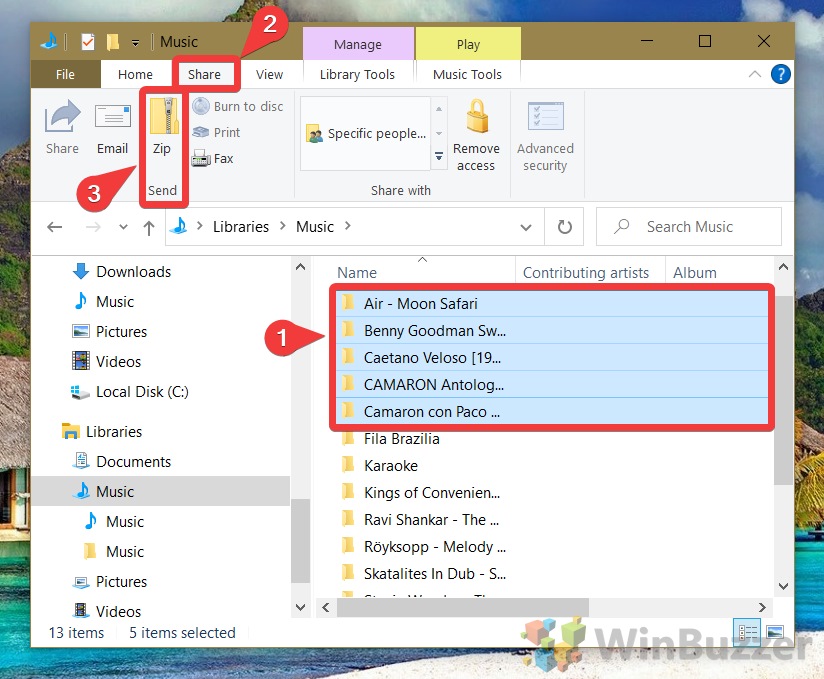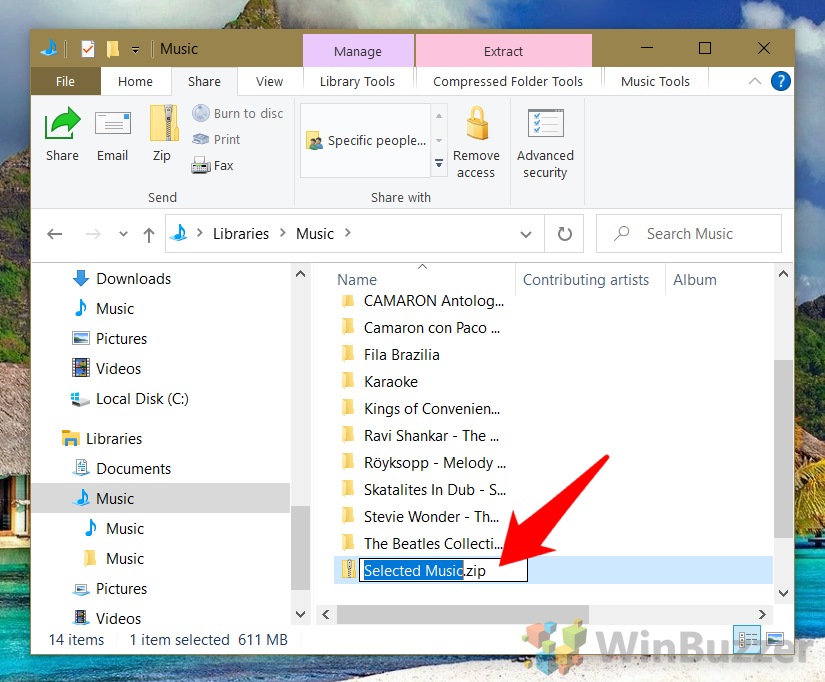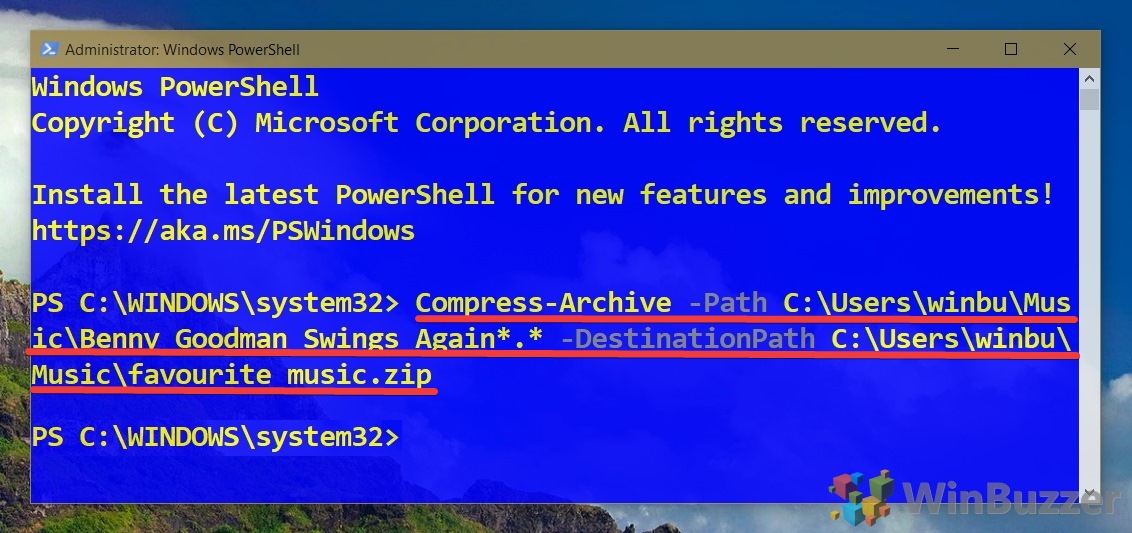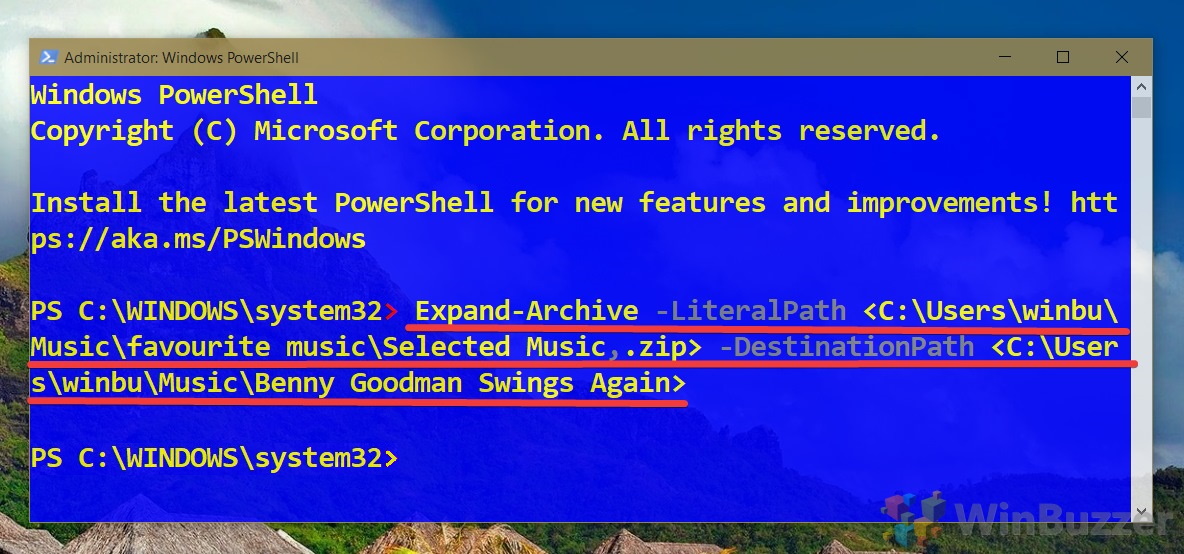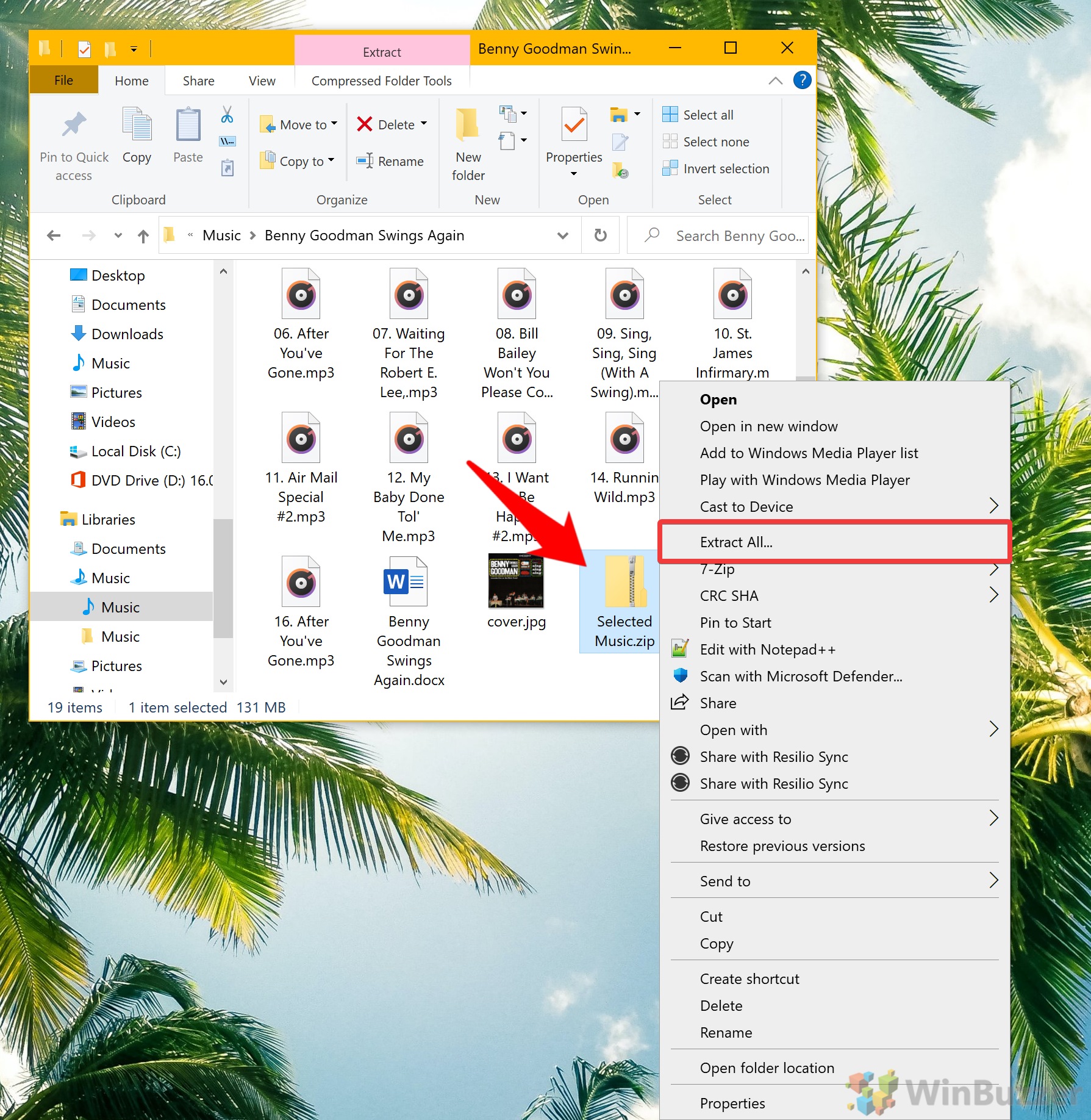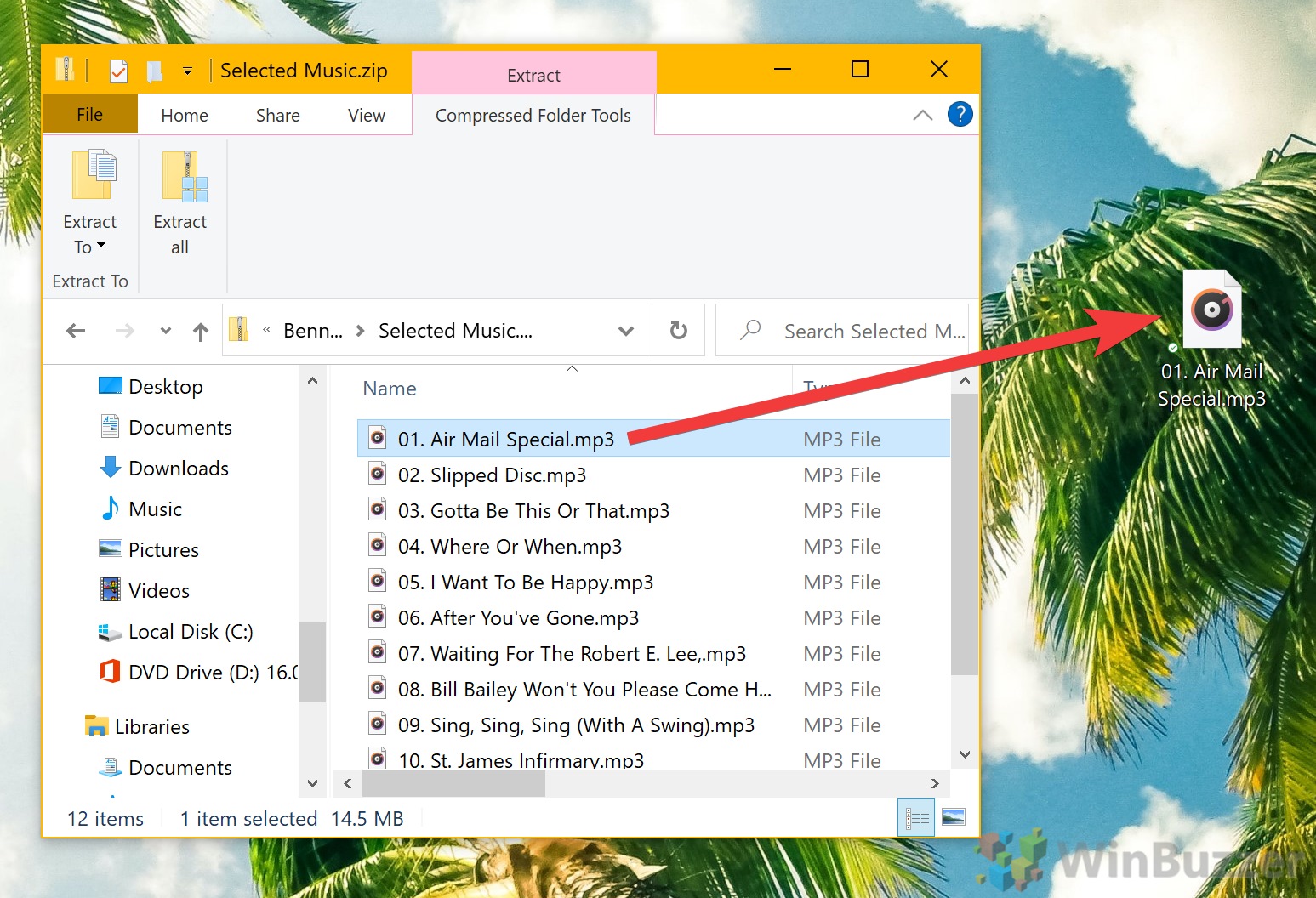1 How to Zip a Single File or Folder in Windows using ‘Send To’2 How to Zip Multiple Files and Folders with ‘Send To’3 How to Add Folders or Files to an Existing ZIP File4 How to Make a ZIP File Out of Multiple Files or Folders with File Explorer’s Ribbon Bar5 How to Zip or Unzip via the Command Line in Windows6 How to Extract All Files and Folders from a Zip File7 How to Extract a Single File from a Zip File
What are ZIP files? ZIP is a file format of the archive type. It lets users add one or more files to a single package, which is then compressed. This compression process can take some time, but significantly reduces the size of the files without them losing any of their quality. ZIP has been in Windows since 1998 and most commonly uses a compression algorithm called DEFLATE. Different types of files inside the package can be compressed using different methods, but, regardless, files inside of the ZIP file cannot be used unless they are decompressed and extracted. The format is most commonly used to send files over the internet, particularly when a host has file size limits in place. However, it may also be used to reduce the size of local files that are currently unused and therefore free up space. Compress files in Windows 10 (Zip / Unzip) Today, we’re going to focus primarily on how to zip and unzip a file. For a full tutorial on compression in general, you can check our dedicated guide instead. Either way, bear in mind that compressing or zipping an encrypted file will cause it to be unencrypted once extracted. Be cautious with the data you compress.
How to Zip a Single File or Folder in Windows using ‘Send To’
How to Zip Multiple Files and Folders with ‘Send To’
How to Add Folders or Files to an Existing ZIP File
How to Make a ZIP File Out of Multiple Files or Folders with File Explorer’s Ribbon Bar
How to Zip or Unzip via the Command Line in Windows
How to Extract All Files and Folders from a Zip File
How to Extract a Single File from a Zip File
For example, for a single file, you could type:
Naturally, replace