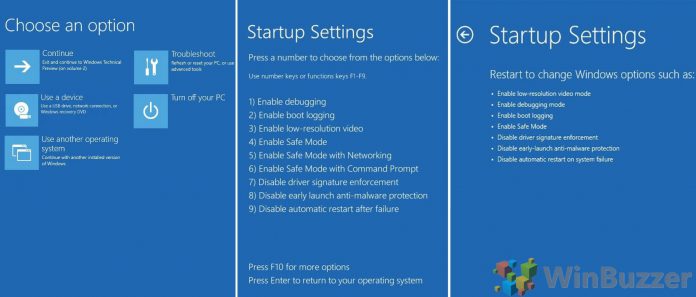Entering Windows 10 boot options gives you access to various tools that aren’t commonly available. From it, you can access command prompt, enter safe mode, perform a system restore, and uninstall updates. It’s important to note that some of these may lead to data loss, so you should make sure you know exactly what they do before trying them. This is a recovery mode meant for resolving serious issues or starting in safe mode while booting. You shouldn’t use it if you aren’t experiencing problems. With all that said, let’s jump into how to access it.
A) How to boot to Advanced Startup Options from the Windows 10 Settings
Open the Start Menu, click on Settings and tap on Update & security. In the left sidebar, navigate to Recovery and choose Restart now under Advanced startup.
B) How to boot to Advanced Startup Options from the Windows 10 Shut Down Menu
There are three ways you can Boot the system to Advanced Startup Options using the Shut Down options. First, go to Start Menu and click on the Power and while you are holding the Shift key, click on Restart. Press the Ctrl + Alt + Del keys, click on Power and while you are holding Shift key on keyboard, click on Restart. When you see the welcome screen or the lock screen there is a Power button at the very right bottom. Click this Power button and while holding the Shift key, press on Restart.
C) How to boot to Advanced Startup Options from the “Choose an operating system” screen
If you have installed two operating systems on your computer, you can power on your computer and while you are at “Chose an operating system” screen, click on Change defaults or choose other options.
After that, click Choose other options.
D) How to boot to Advanced Startup Options from from a Recovery Drive
Power on your computer and load your system from an existing USB Recovery Drive and select your keyboard layout language. After that you will see the Advanced Startup Options. E) How to boot to Advanced Startup Options from an Windows 10 Installation USB / DVD Power on your computer and boot from your Windows 10 USB Installation media that has been created from a Windows 10 ISO file. Select your language to install and click on Next. On the next screen, click on Repair your computer. After that you will see the Advanced Startup Options.