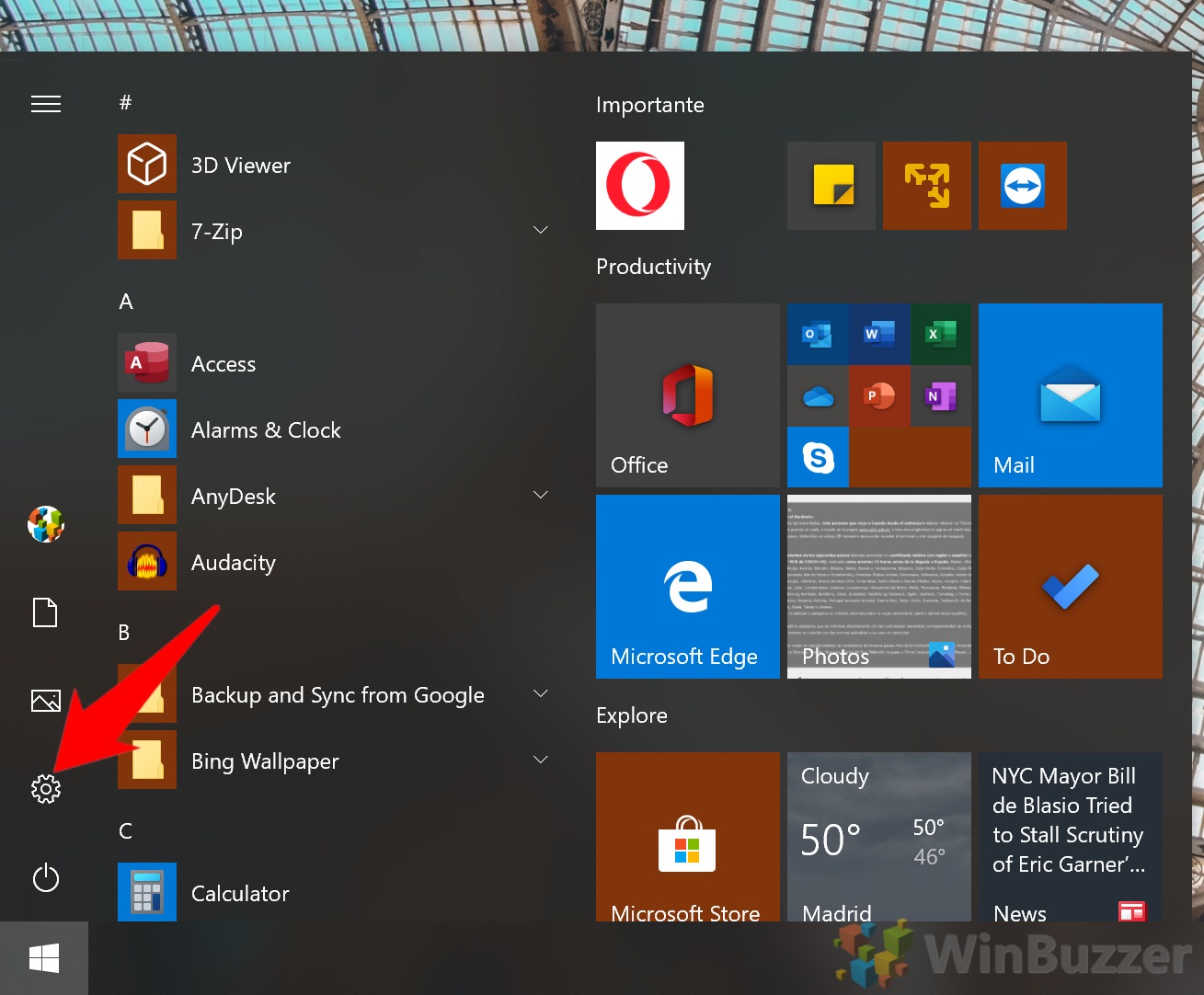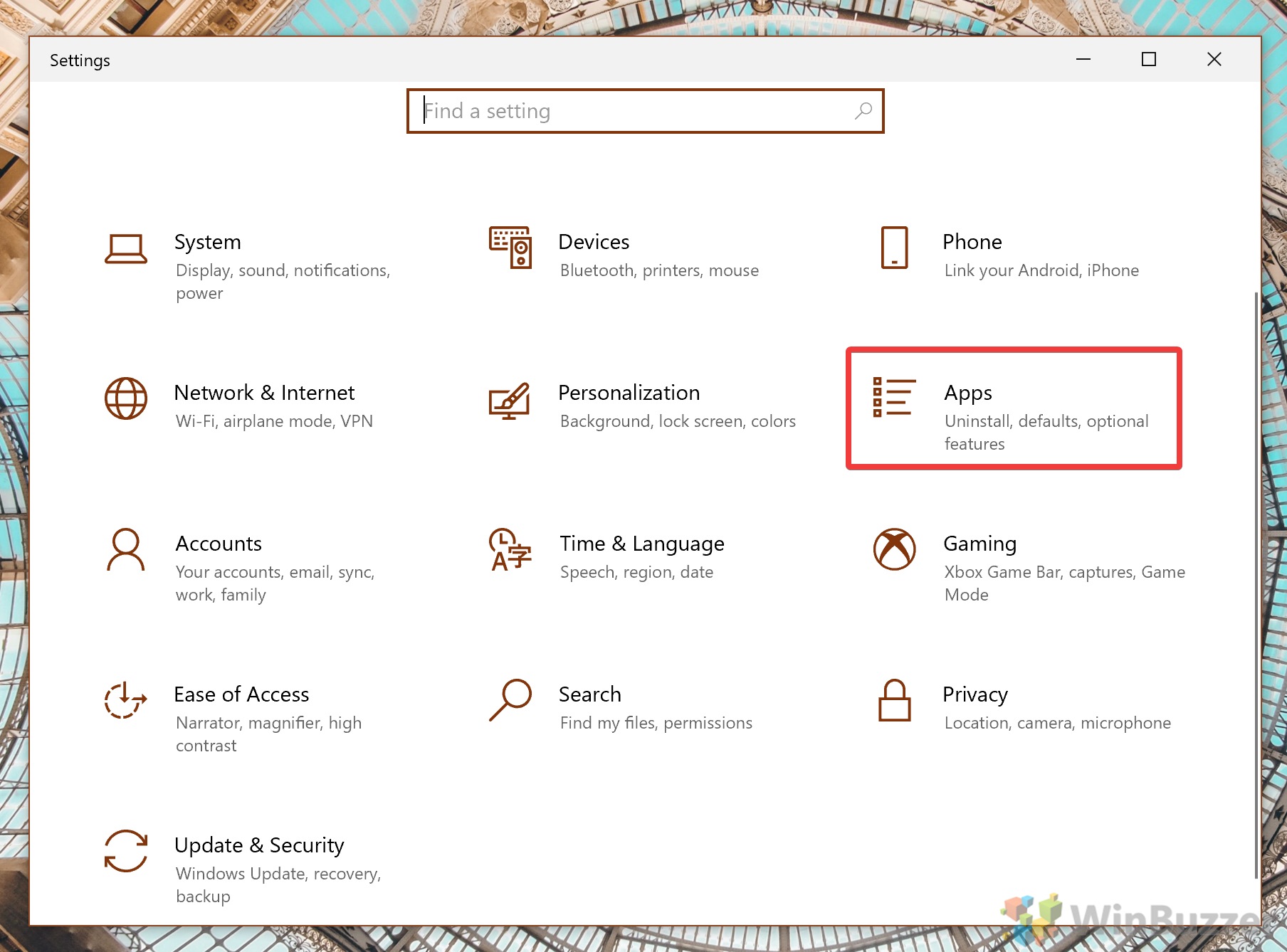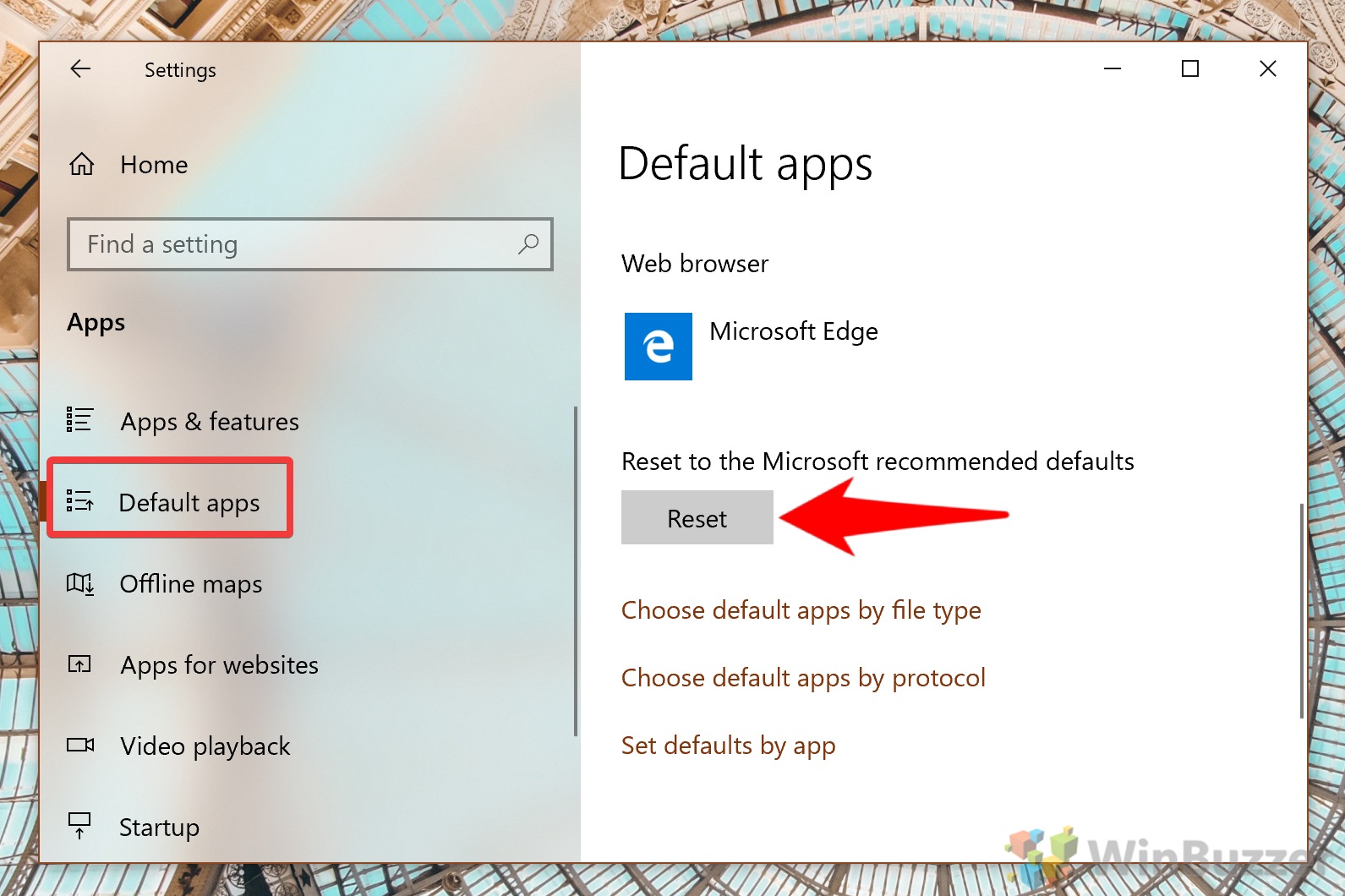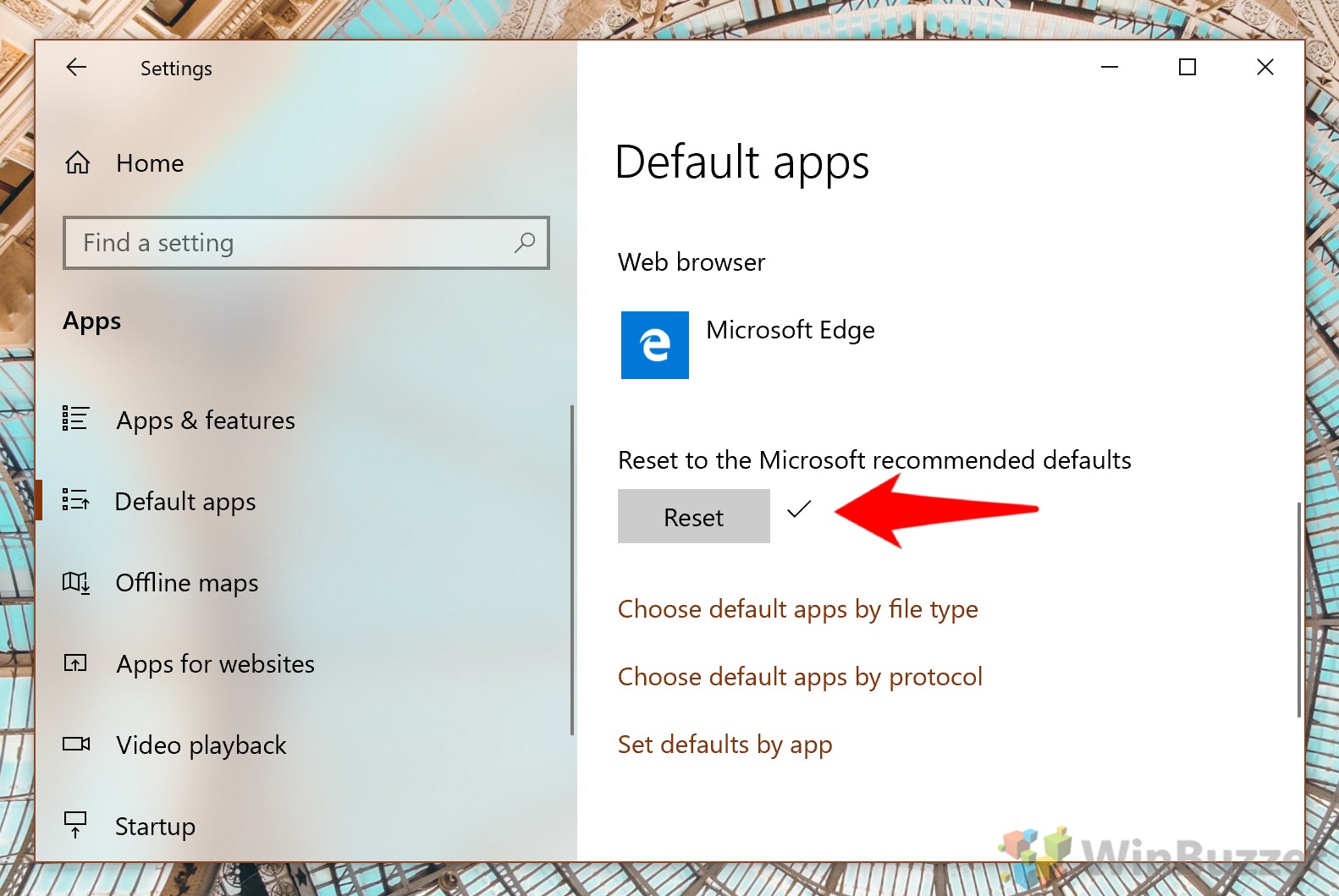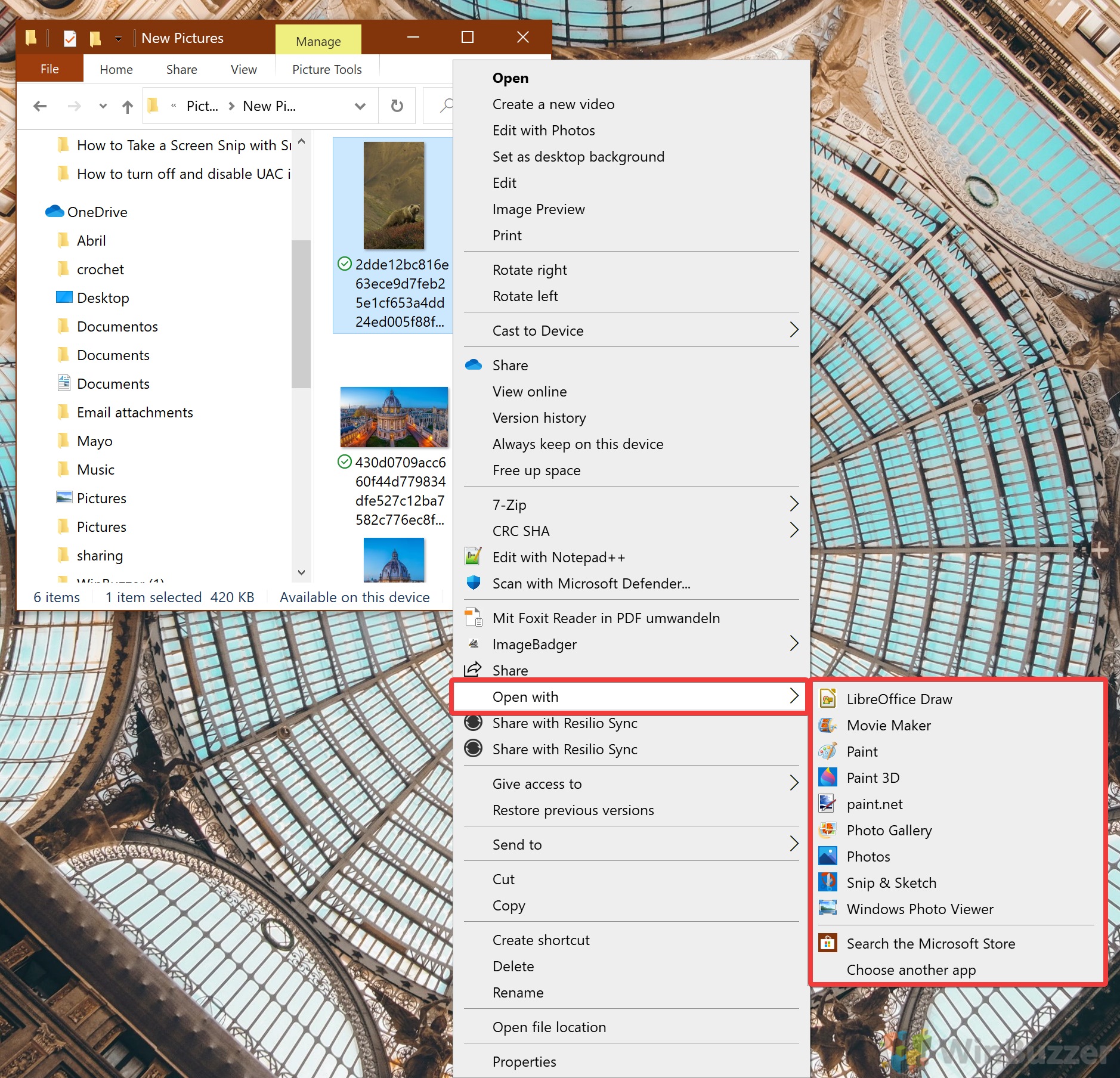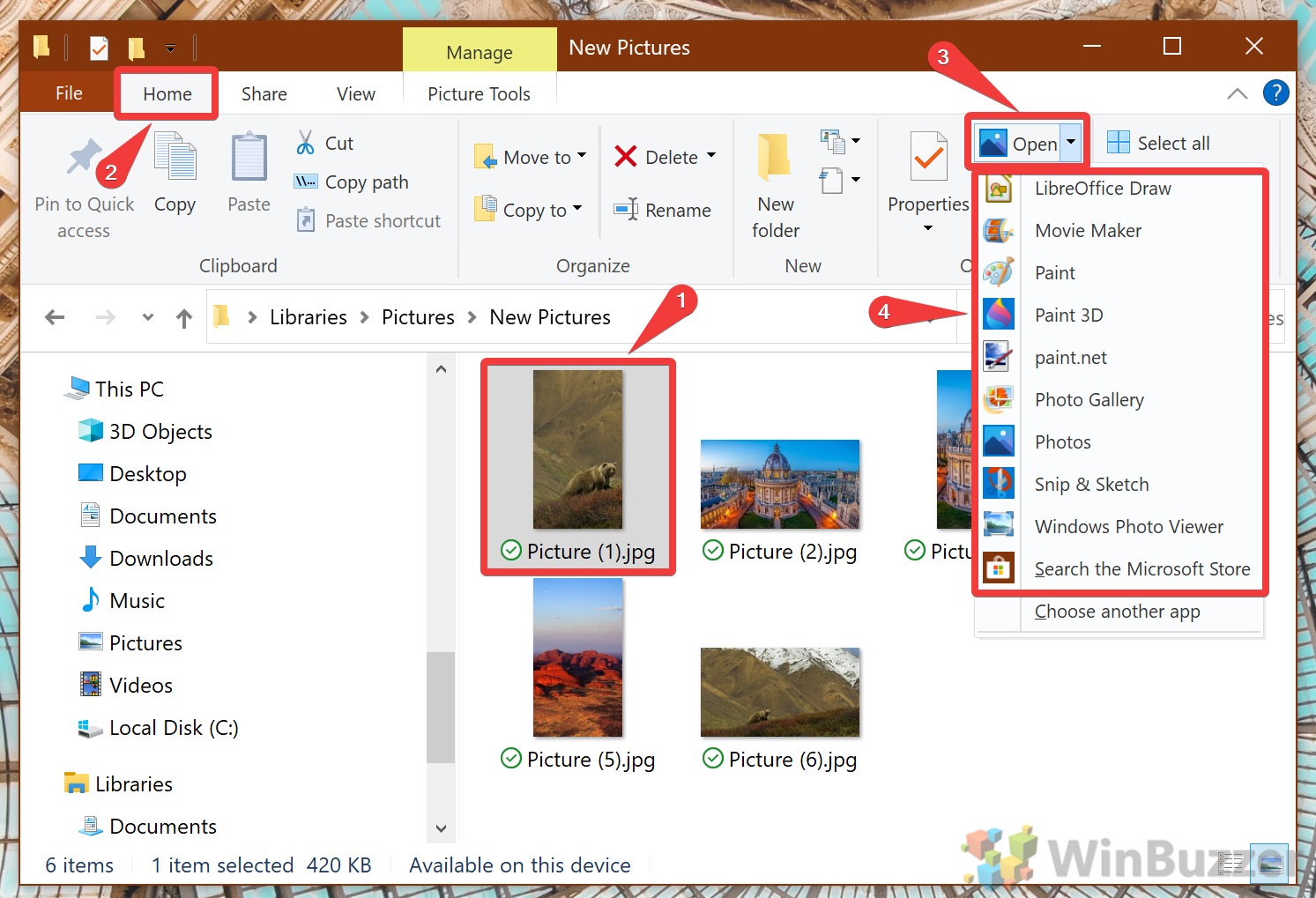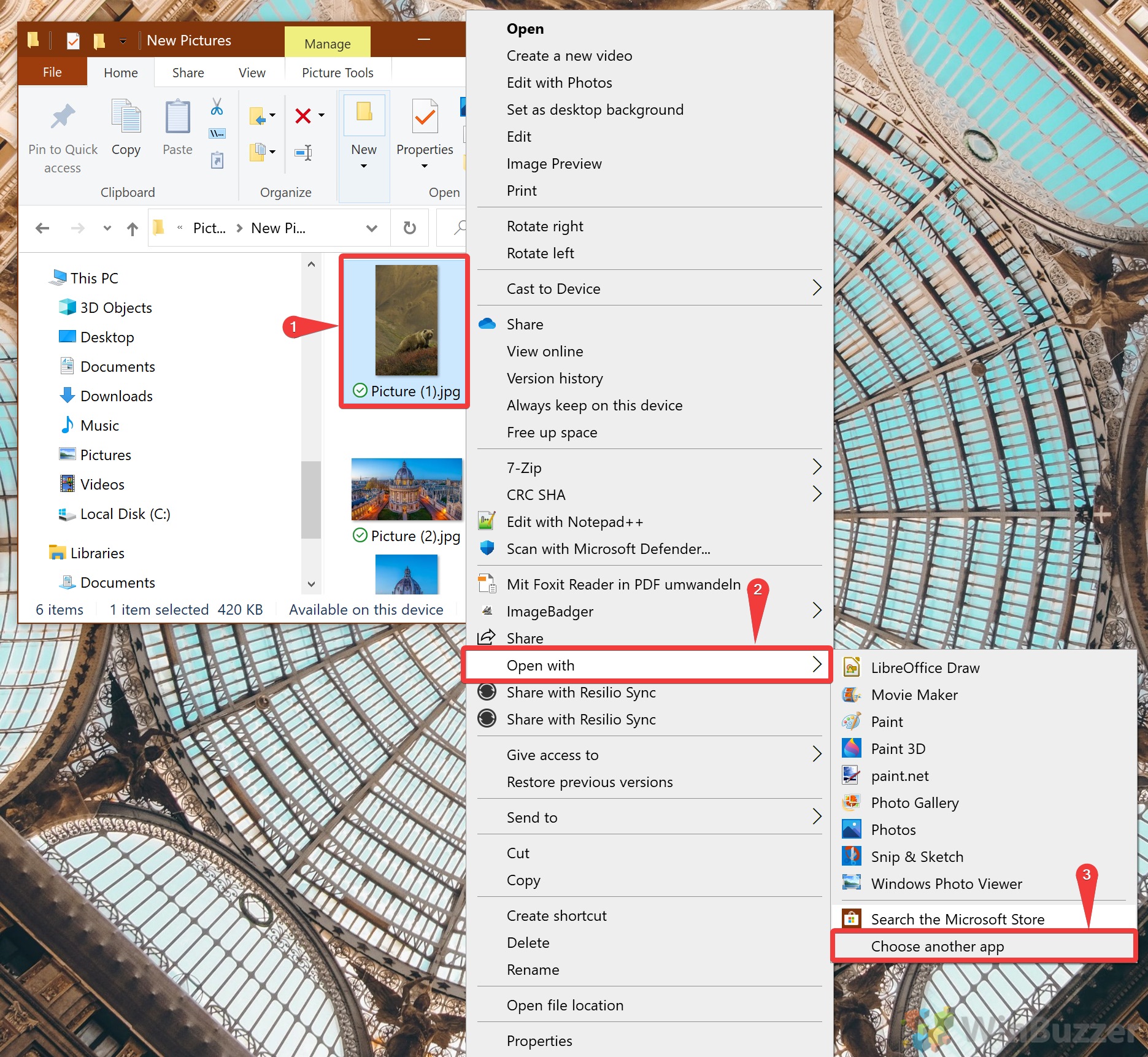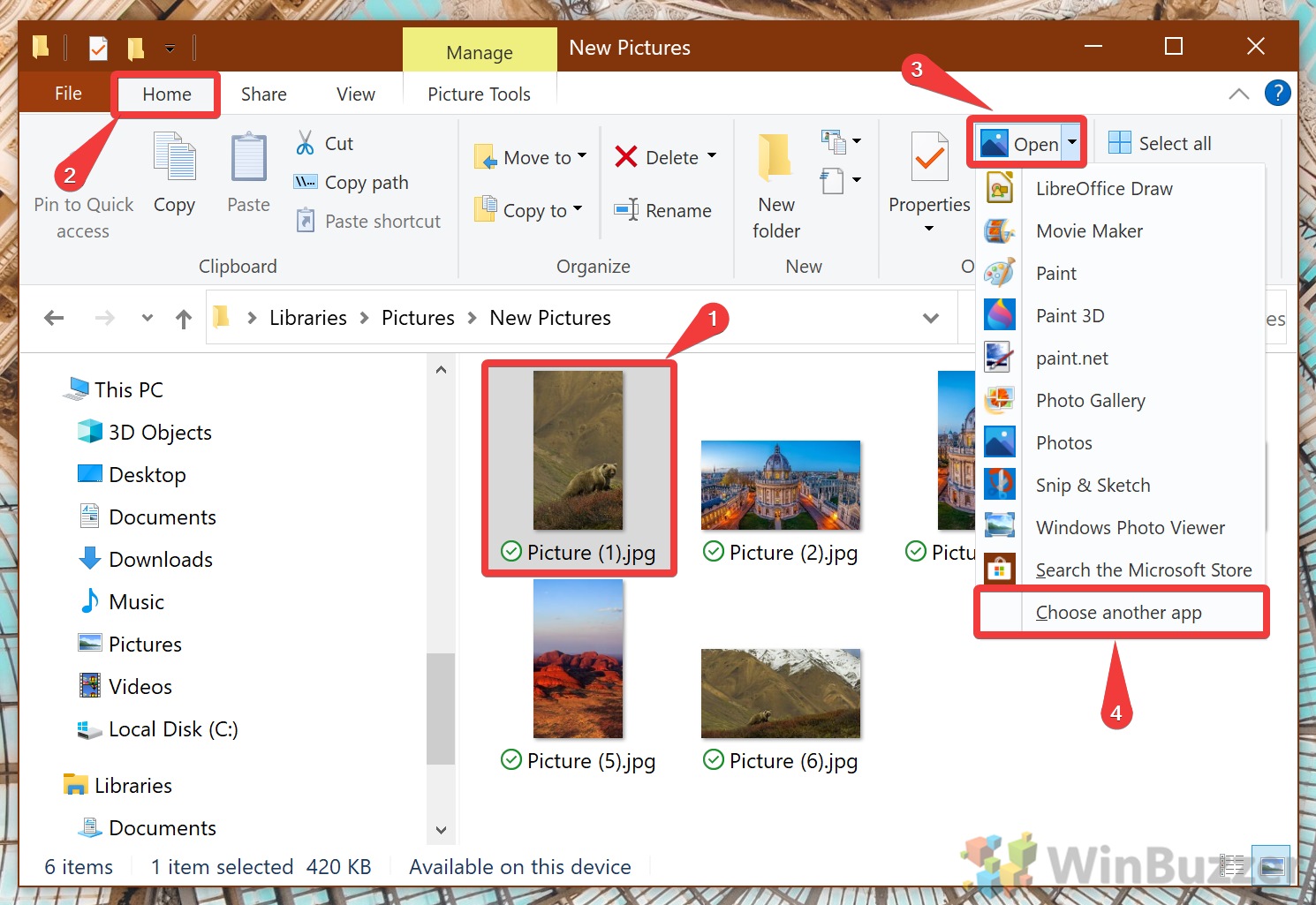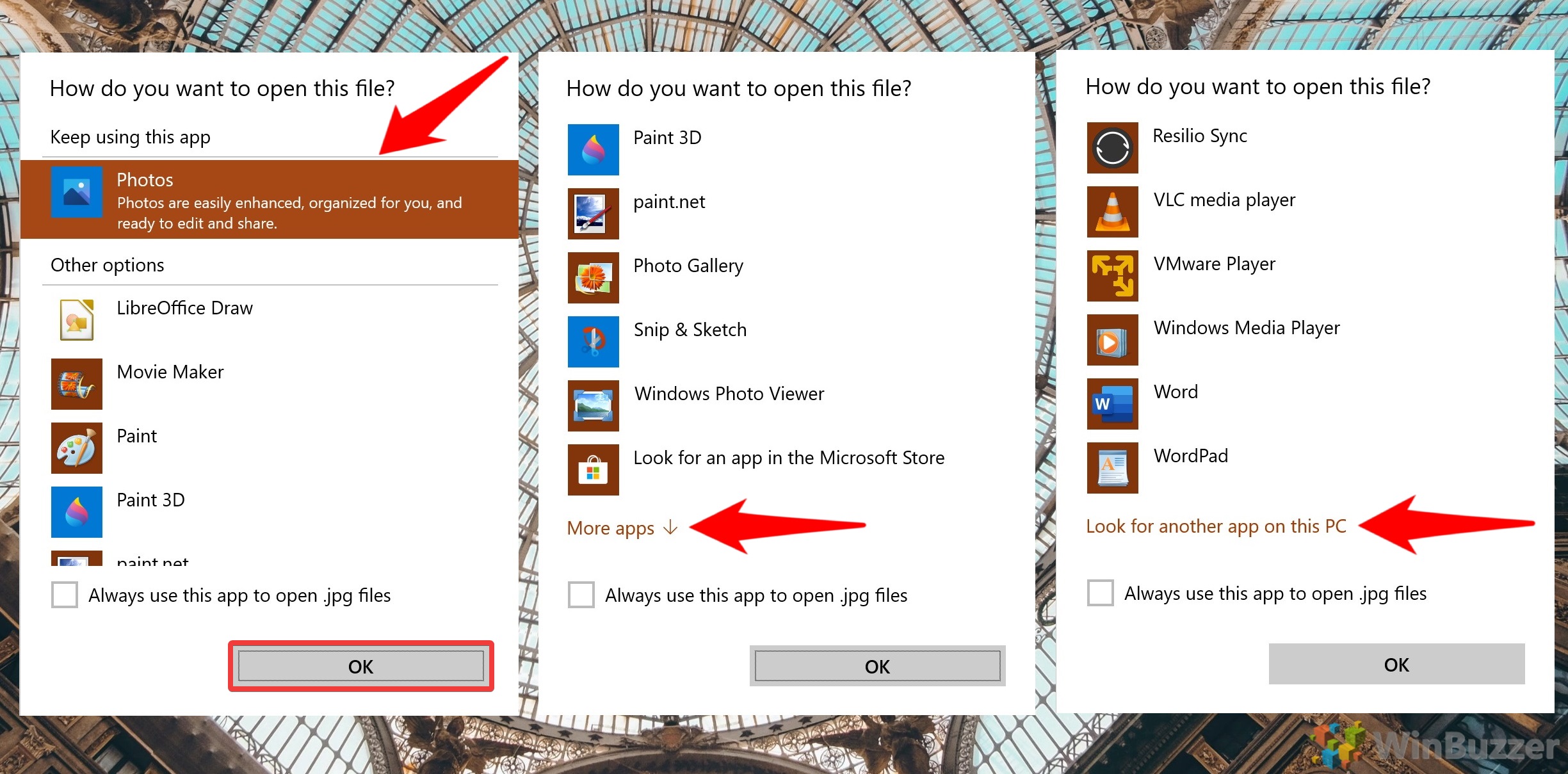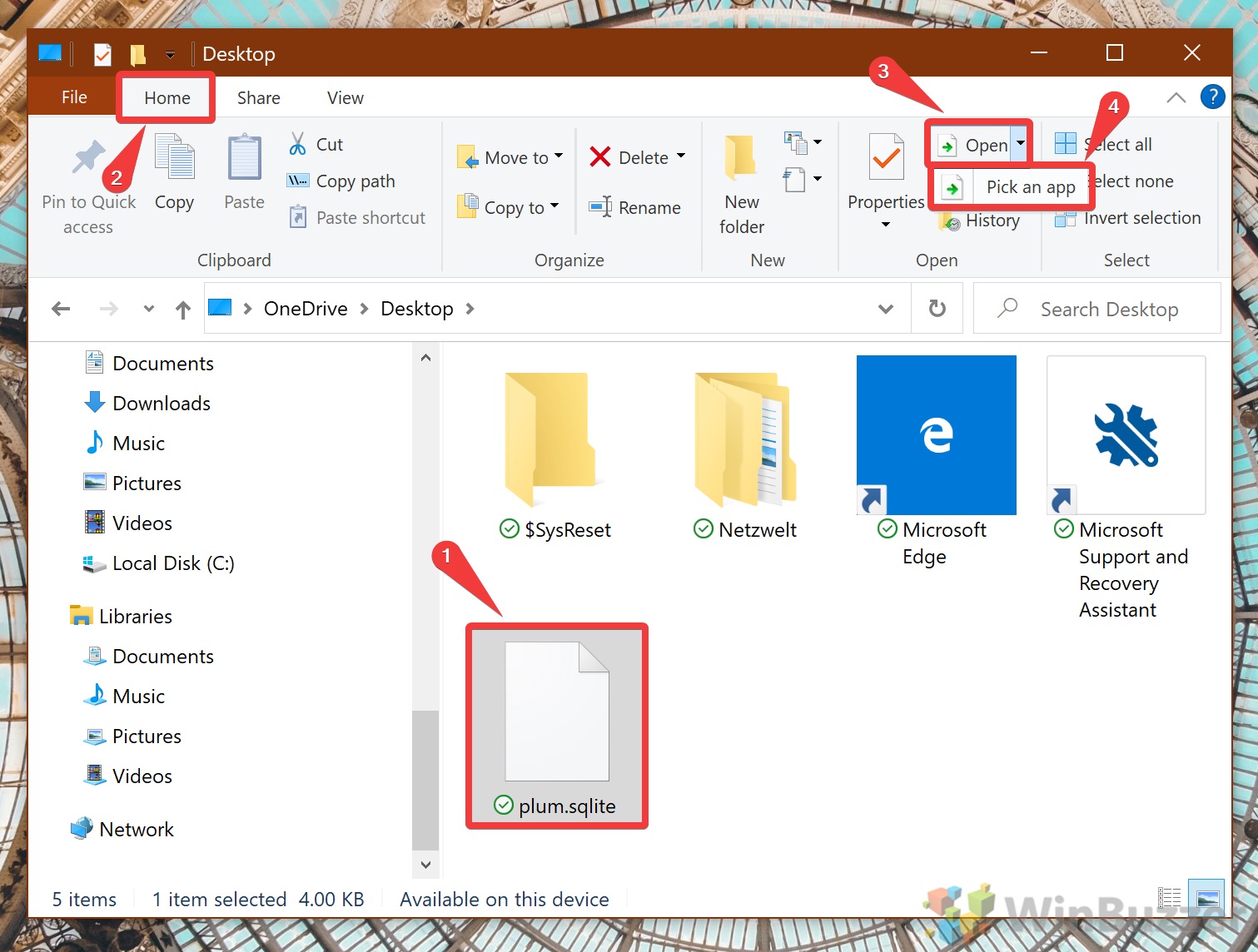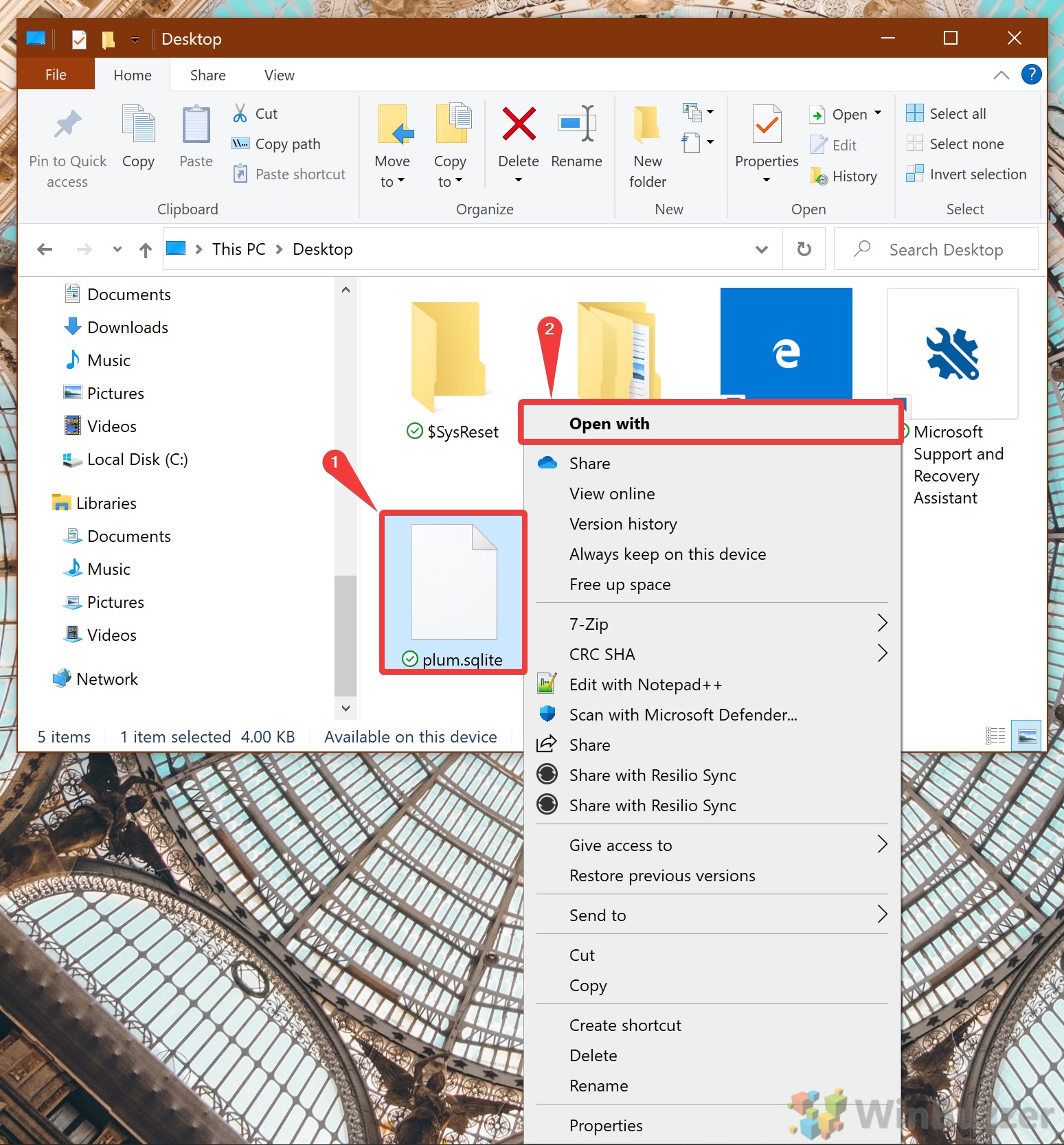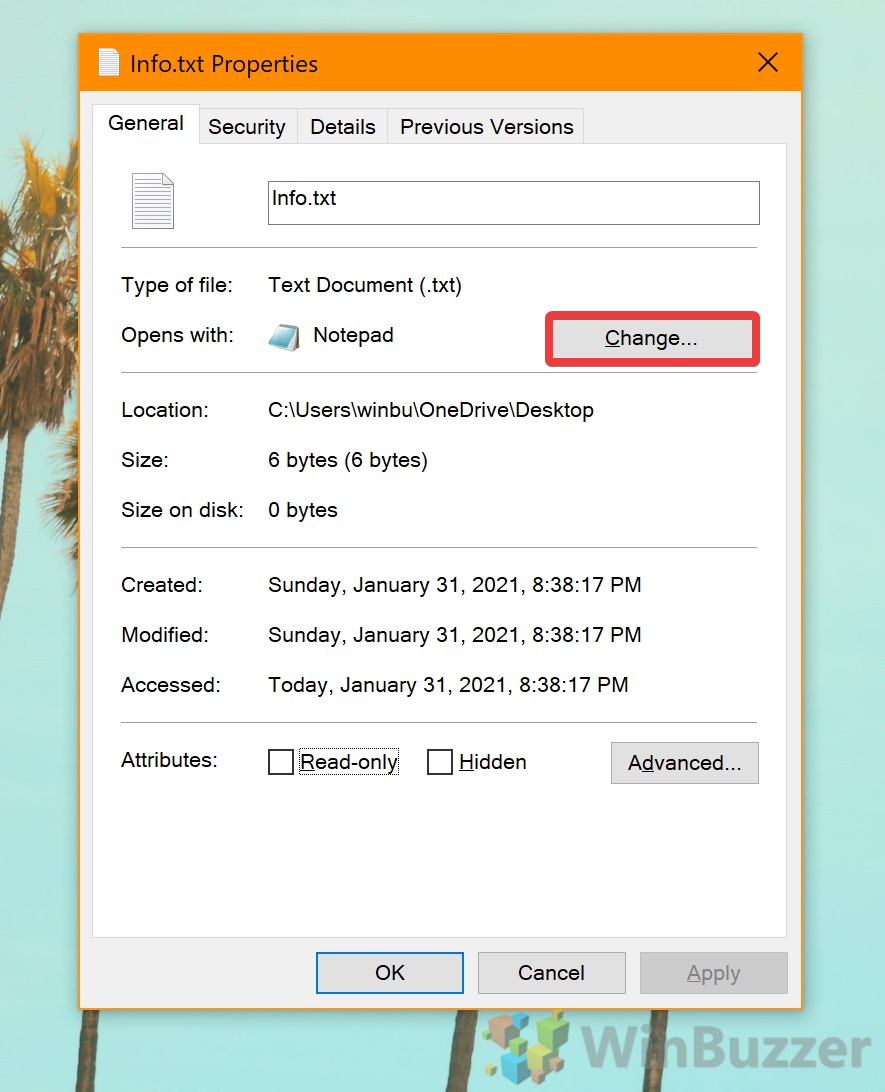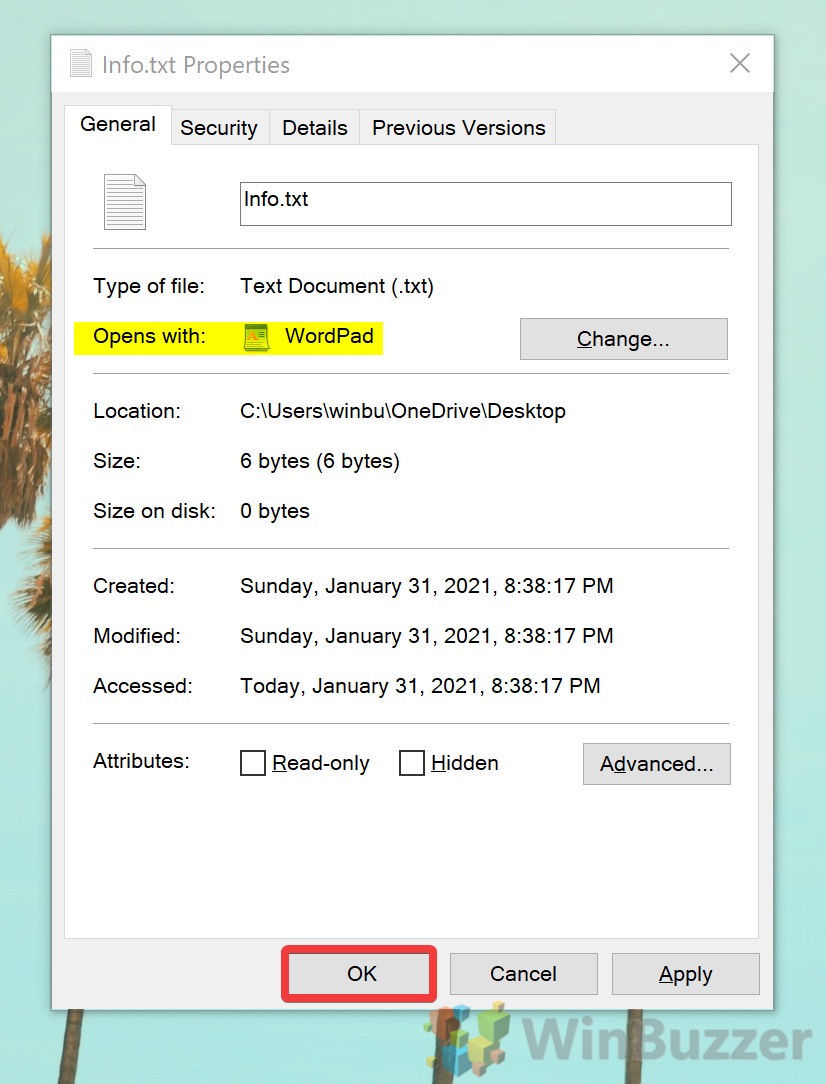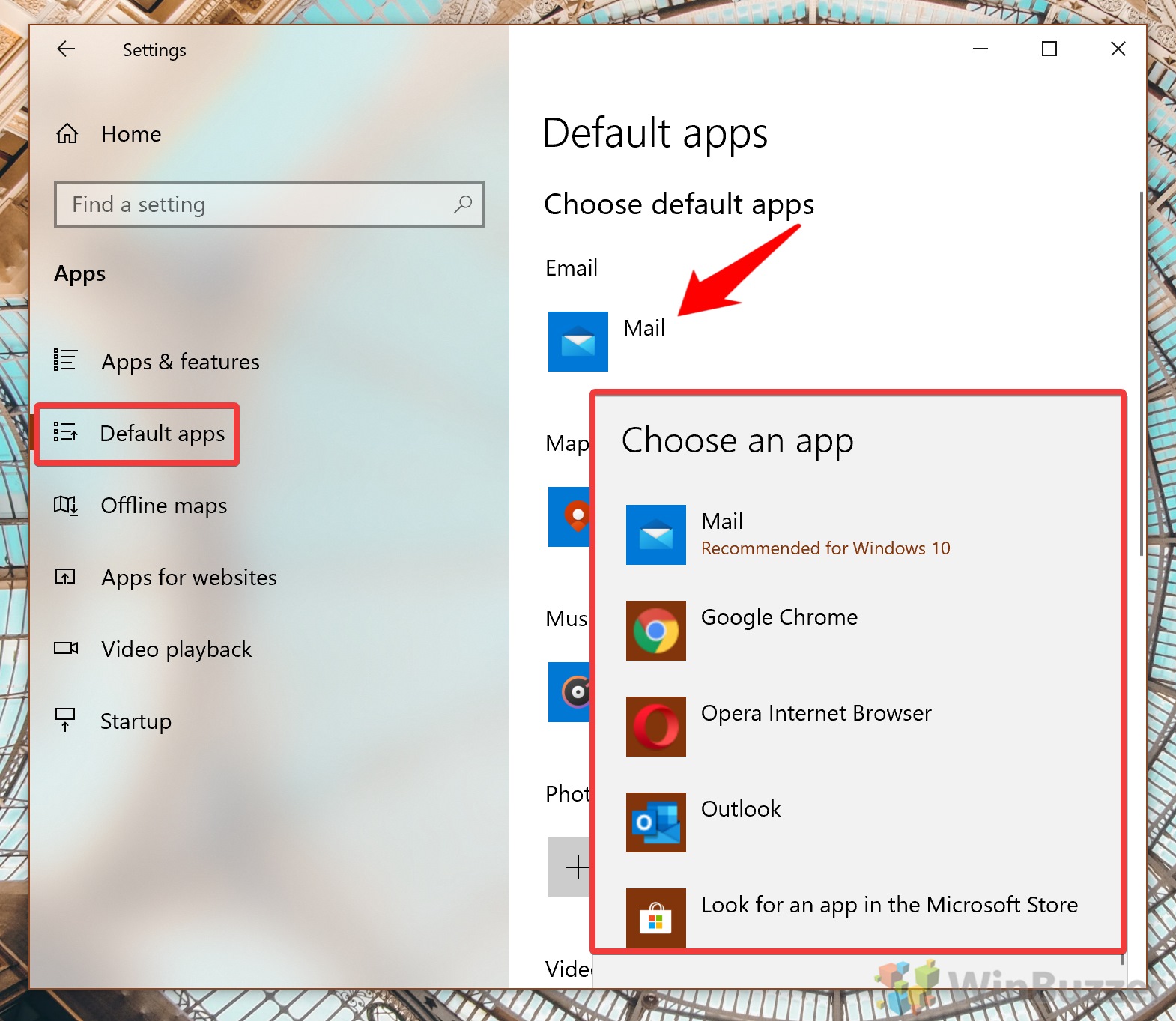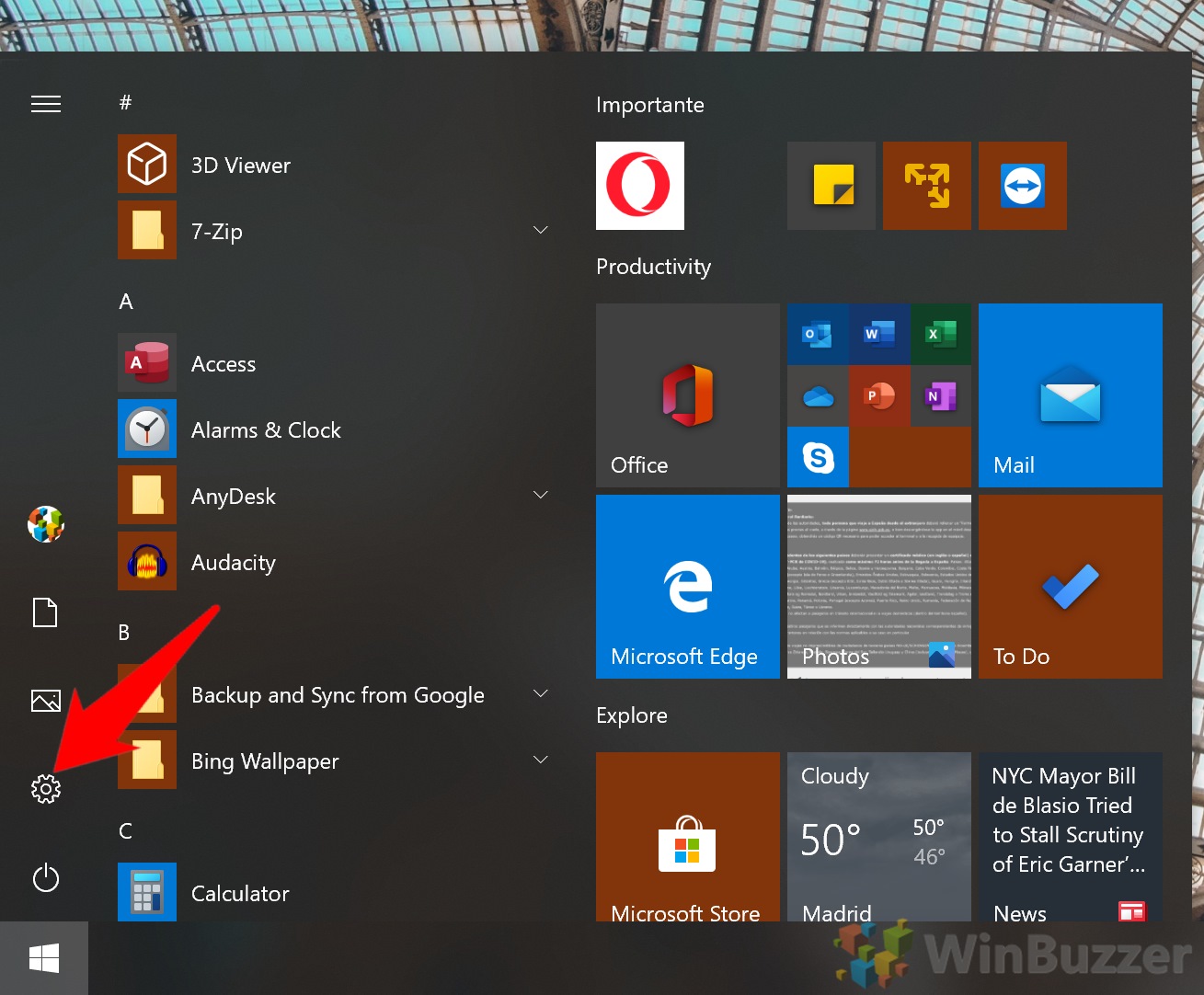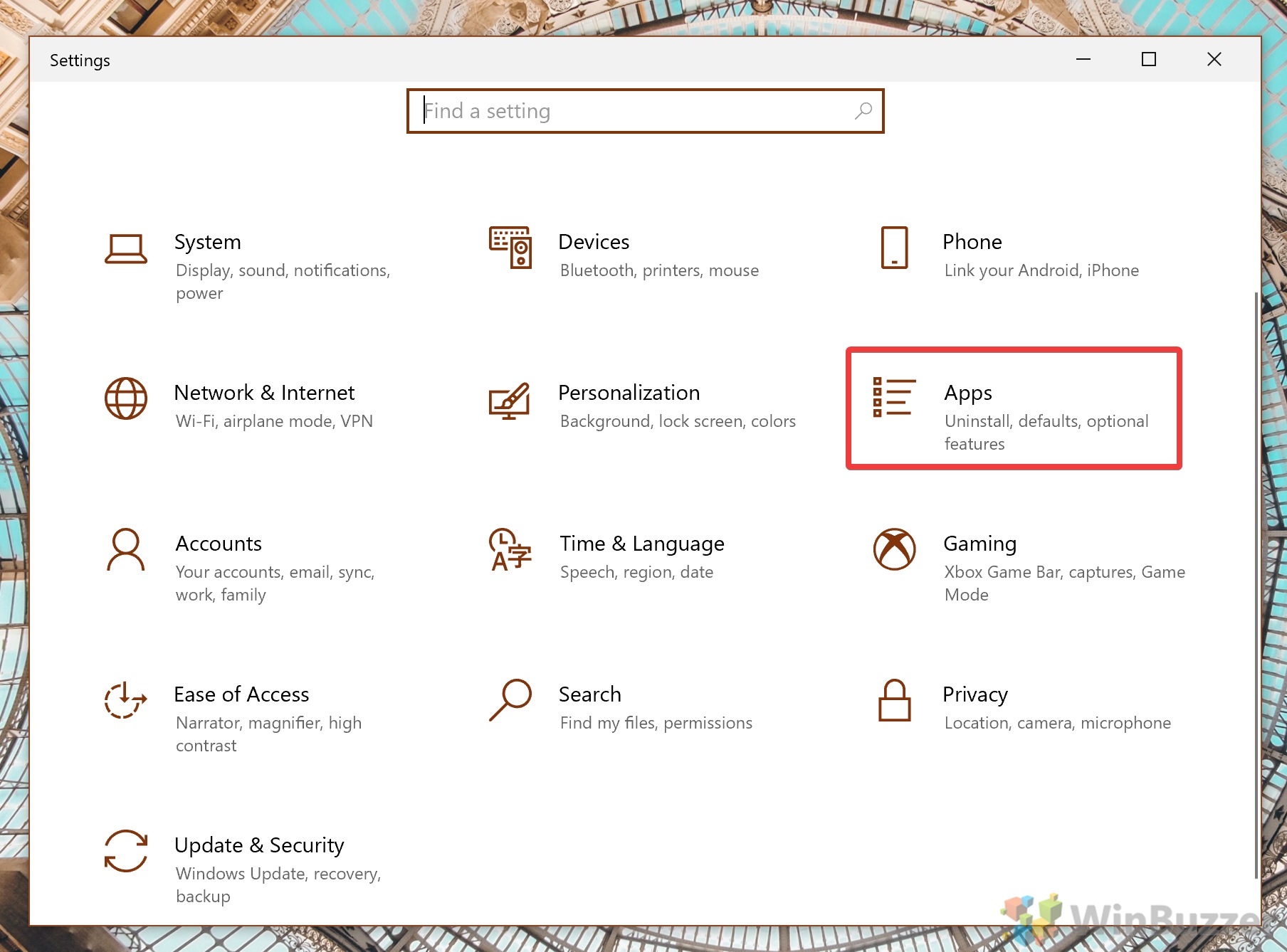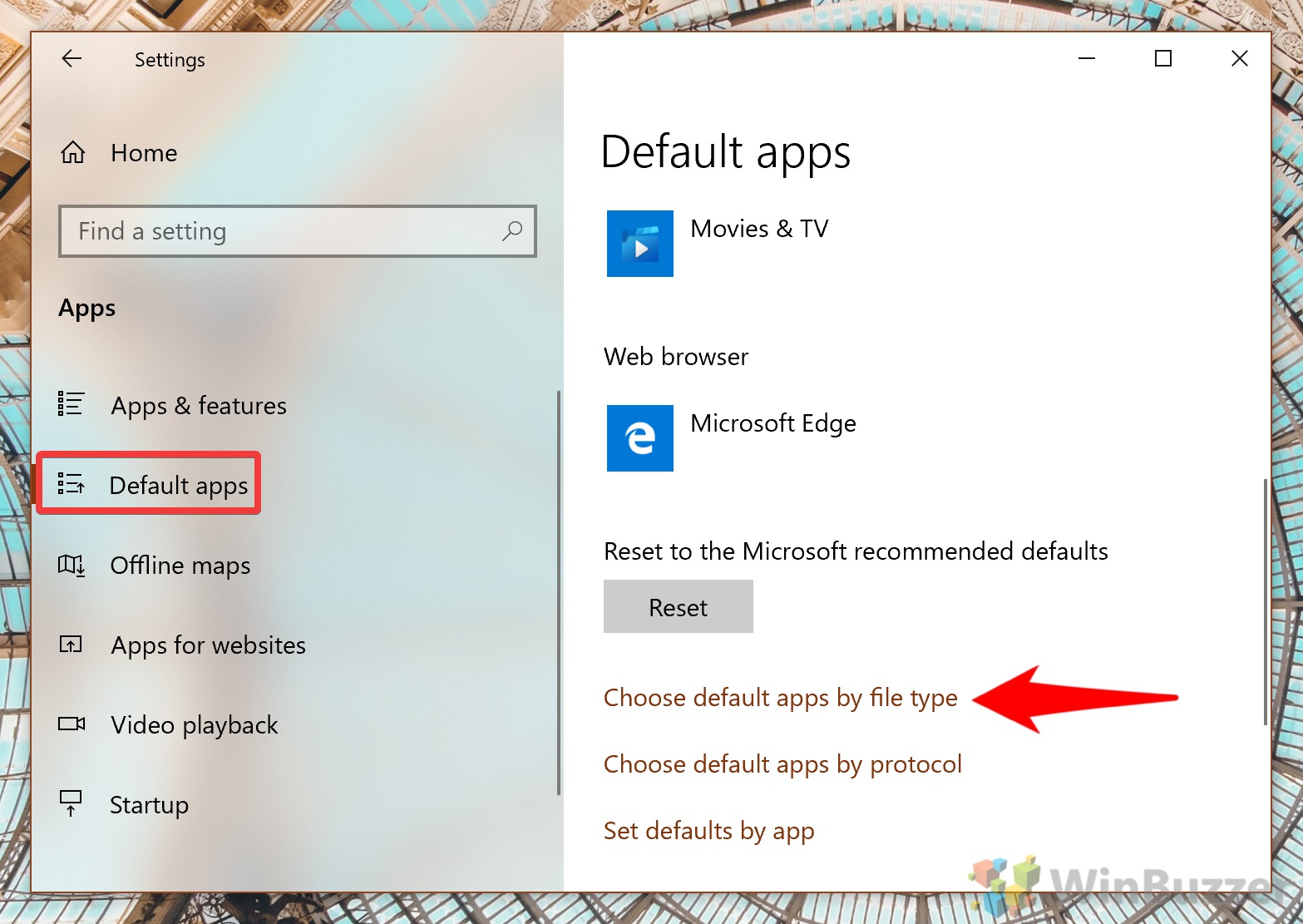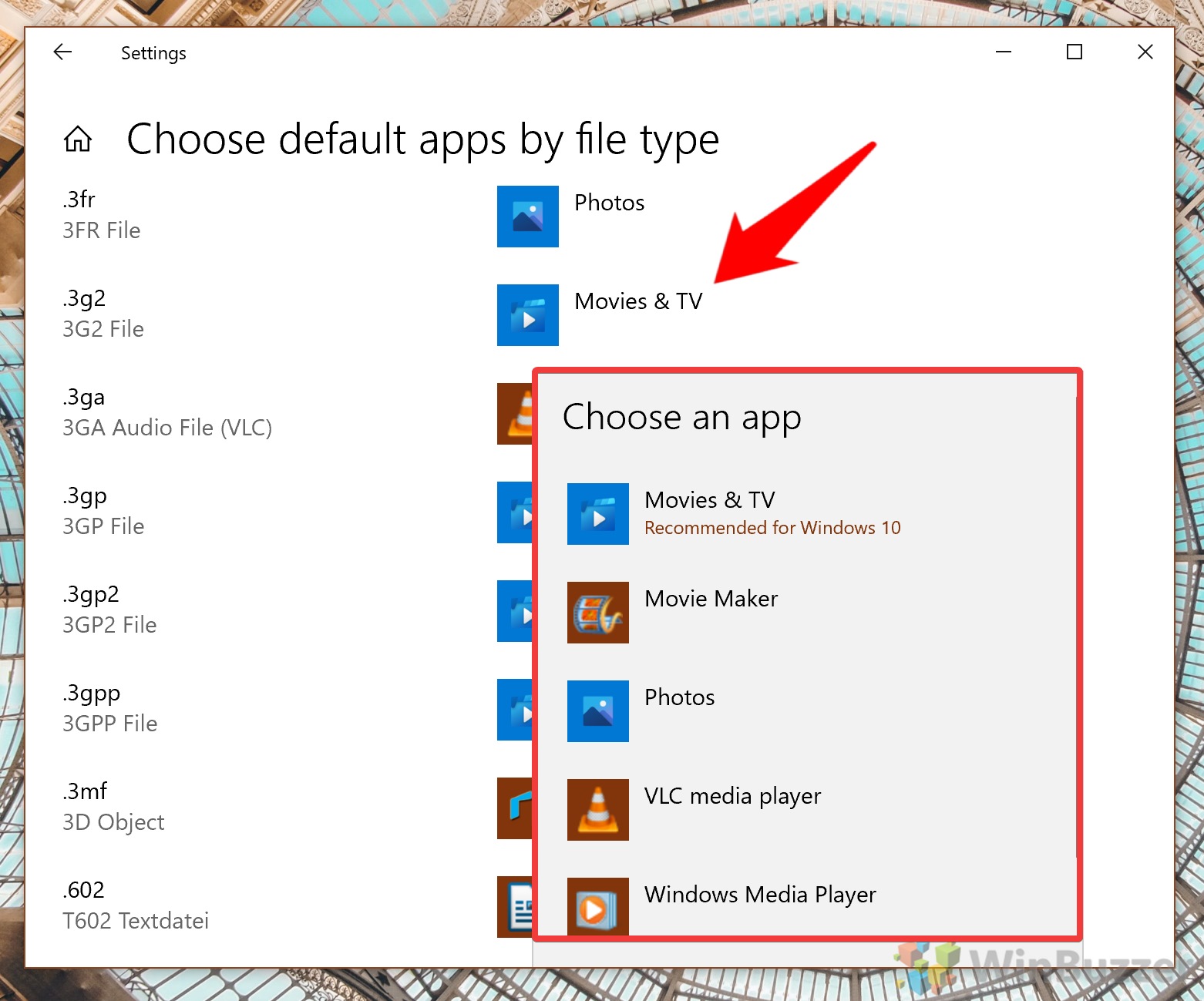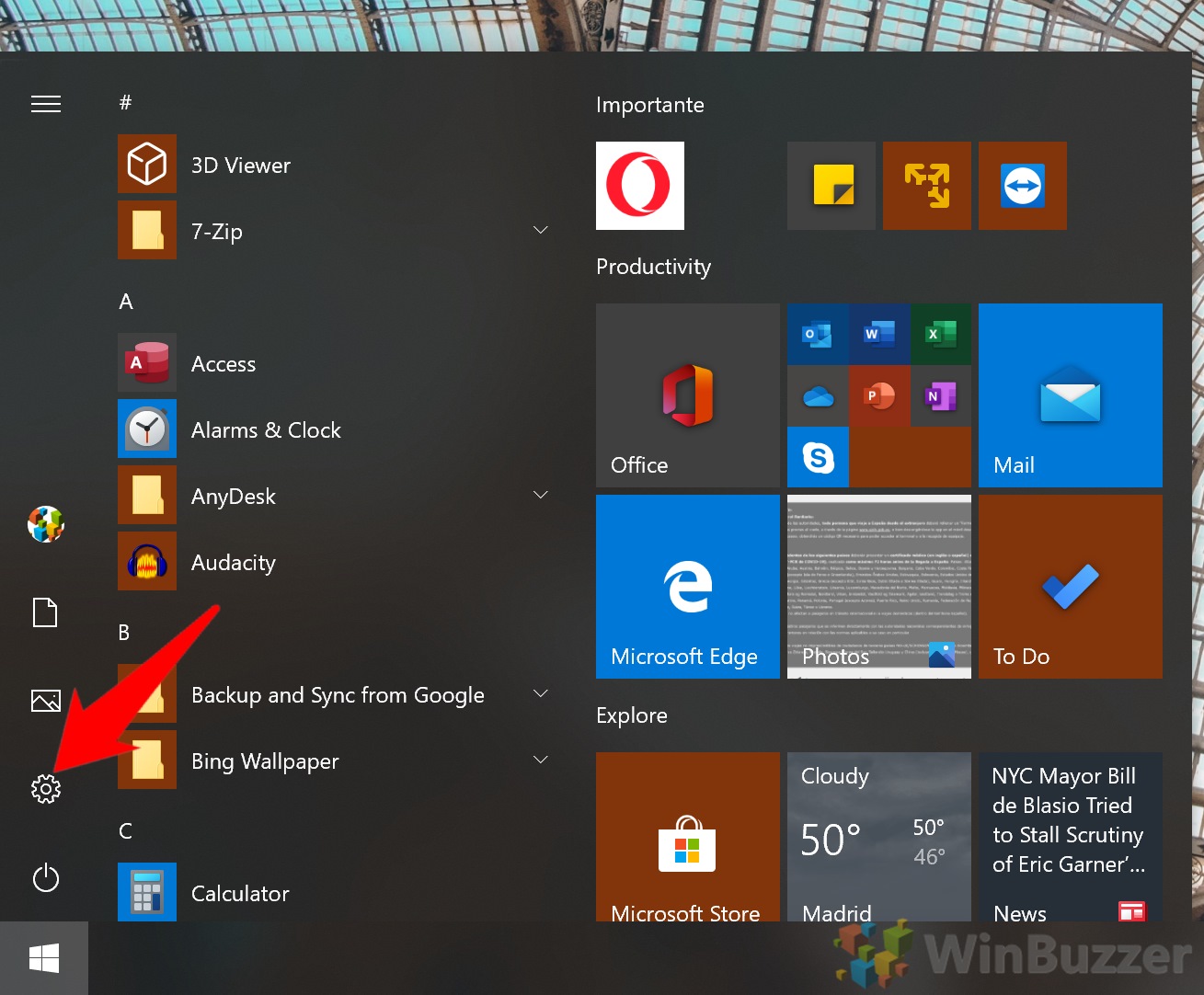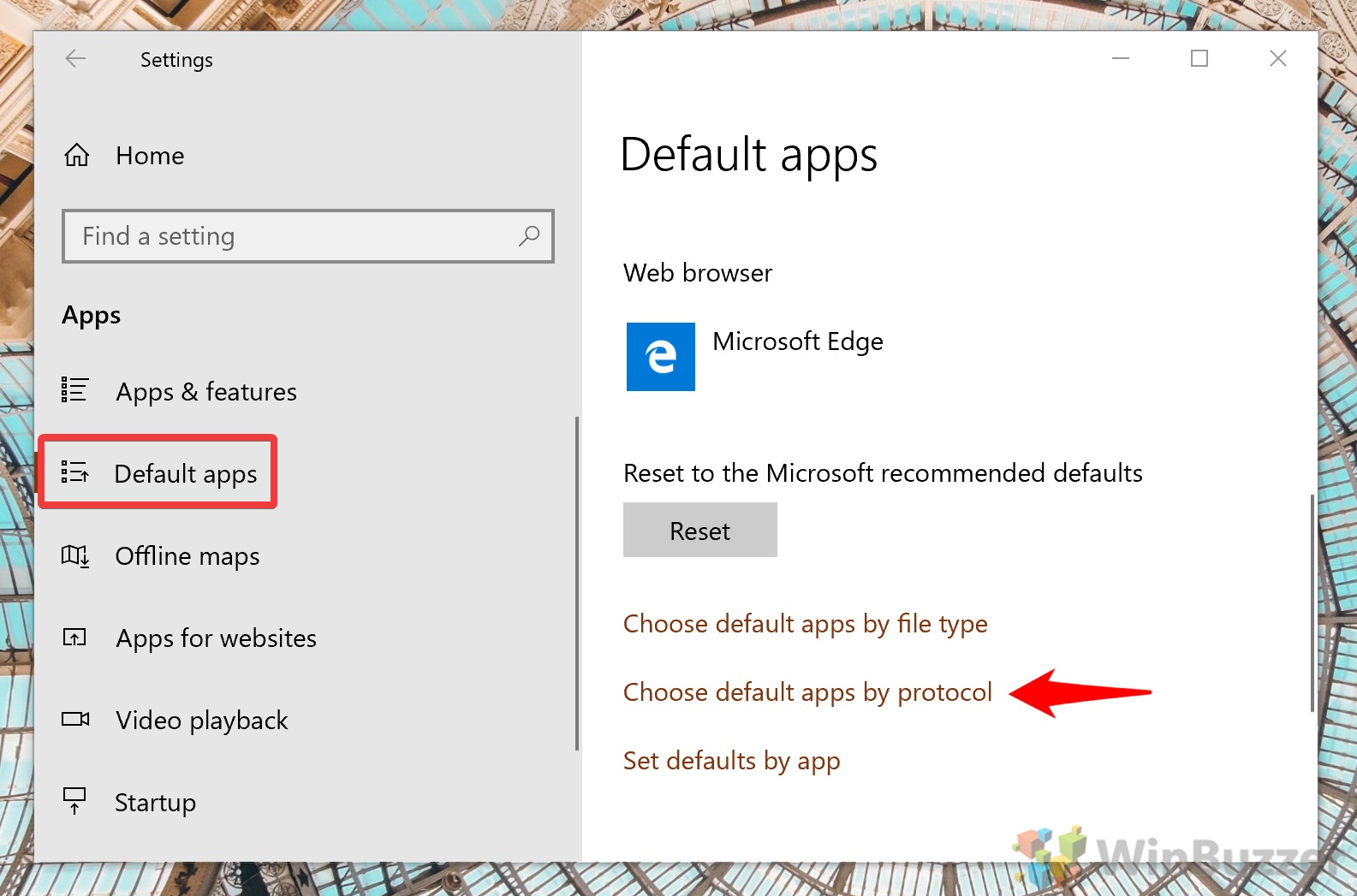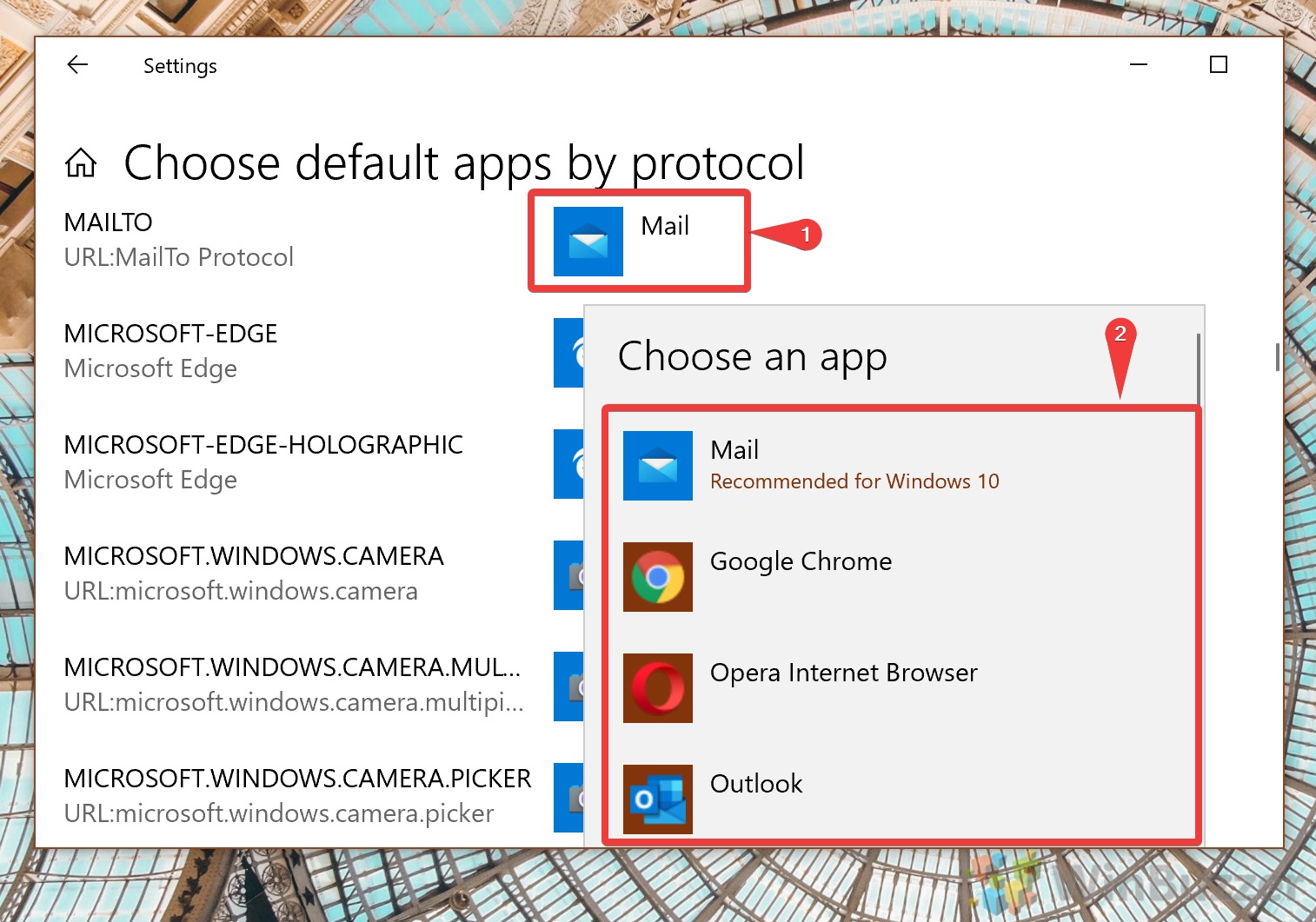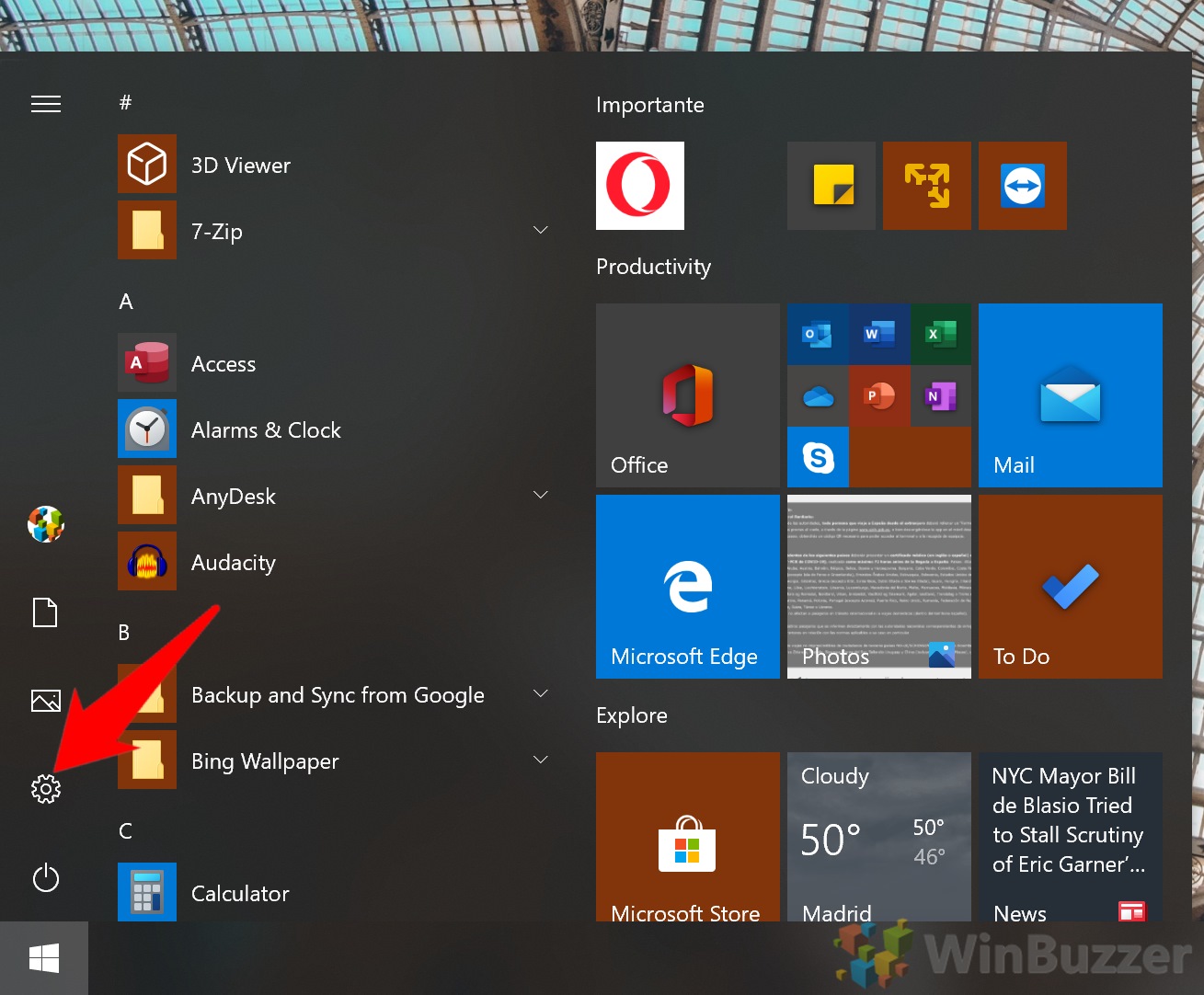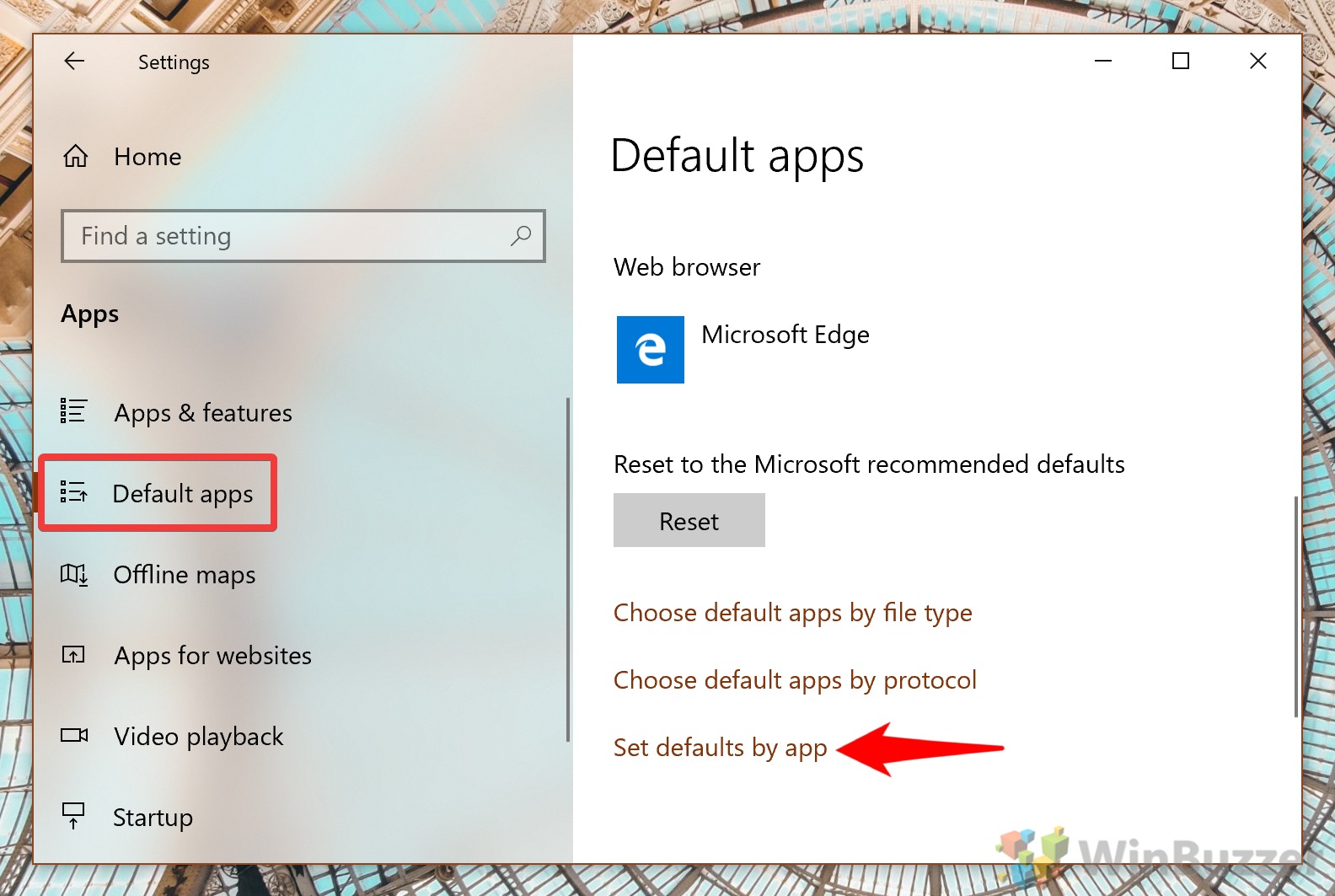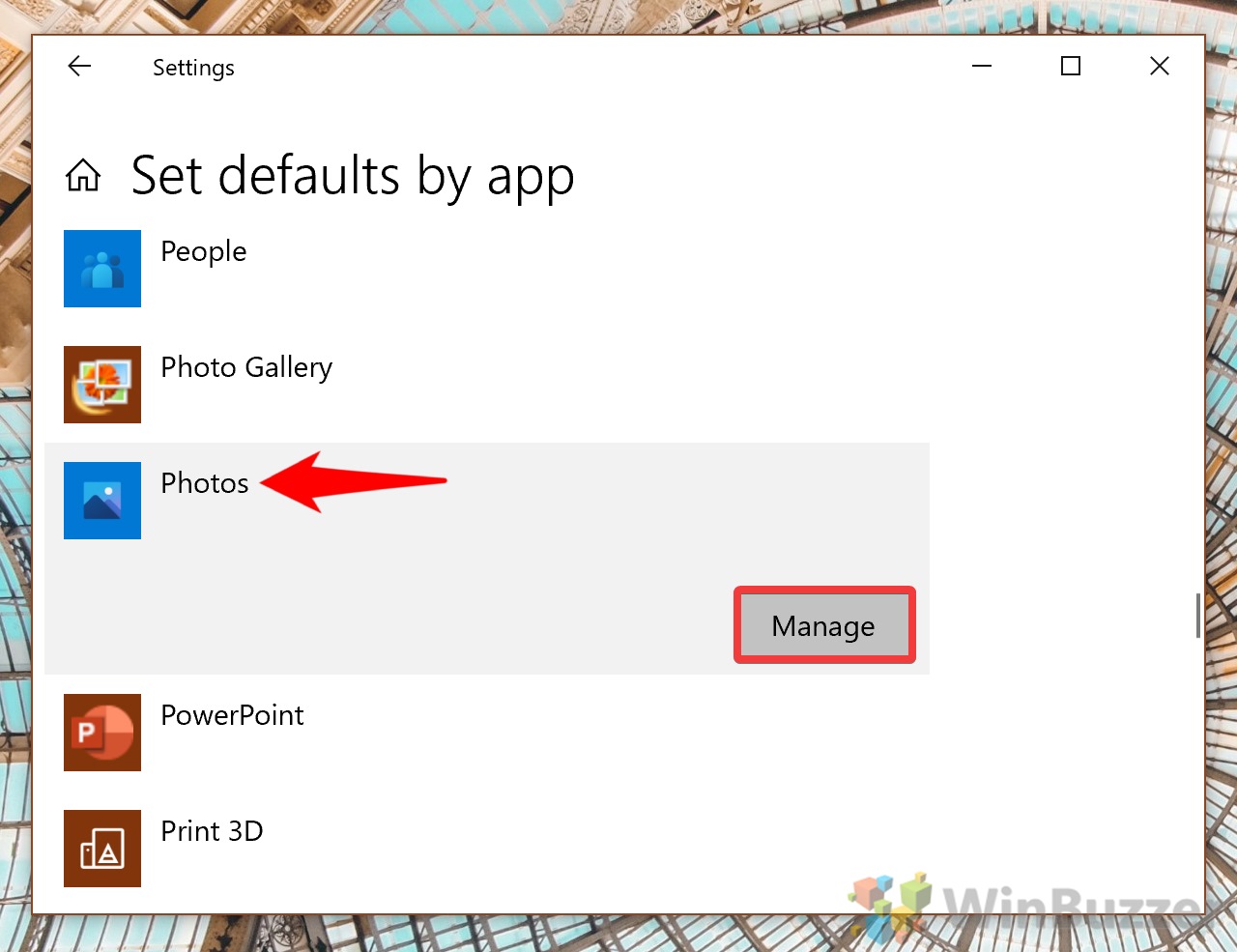1 How to Reset Default Apps / File Associations in Windows 102 How to Change Default Programs / Default Apps in Windows 10 via ‘Open with…’3 How to Change Default Apps / Default Program in Windows 10 via File Properties4 How to Change Default Apps / Default Programs in the Default Apps Settings Page5 How to Modify Default Apps / Default Programs by File Type in Settings6 How to Change Windows 10 Default Programs / Default Apps by Protocol in Settings7 How to Set Defaults by App in Settings
What is a default app? A default app is simply an app that is set as the primary app for performing a certain task. On Windows 10, Mail is the default app for email use, and as such files associated with email will open in it automatically. The default apps settings page lets you easily customize these choices to your liking. You can additionally change file associations in Windows 10 – modifying which app opens which file types. First, though we’re going to show you to reset your default apps to the Microsoft recommended ones. This will be useful if a file type keeps opening in an app you don’t like, or an unwanted program has changed your preferences.
How to Reset Default Apps / File Associations in Windows 10
How to Change Default Programs / Default Apps in Windows 10 via ‘Open with…’
How to Change Default Apps / Default Program in Windows 10 via File Properties
How to Change Default Apps / Default Programs in the Default Apps Settings Page
How to Modify Default Apps / Default Programs by File Type in Settings
How to Change Windows 10 Default Programs / Default Apps by Protocol in Settings
How to Set Defaults by App in Settings
With that, you should have a good idea of how to change default apps for most Windows 10 file types and protocols. However, if you really hate the default apps you may want to remove them entirely. You should also consider changing the default app install location to save space on your OS drive.